- CDを高音質で取り込みするには?
- iTunesやメディアプレイヤーの設定は?
CDの音楽を取り込むとき、「AAC」「MP3」を使っていると実は無意識に音質を劣化させてしまっています。
この記事ではCDを高音質、音質劣化なしで取り込む方法を解説します。

tori
この記事を書いた人
年間100枚以上のCDを借りるレンタルおたく。
レンタルのたびにパソコンに取り込むのが面倒で、
- CDレコ CD-6WW/E
- ラクレコ RR-PW2-WH/N
- ロジテック LDR-SM5WUVWH
を自腹で購入、快適CDライフを手に入れました。
メーカーからの商品提供…ではなくすべて自腹で購入しています!

tori
この記事を書いた人
年間100枚以上のCDを借りるレンタルおたく。
レンタルのたびにパソコンに取り込むのが面倒で、
- CDレコ CD-6WW/E
- ラクレコ RR-PW2-WH/N
- ロジテック LDR-SM5WUVWH
を自腹で購入、快適CDライフを手に入れました。
メーカーからの商品提供…ではなくすべて自腹で購入しています!
CDを高音質で取り込みするには?
CDを高音質で取り込むならこだわる点は2つ。
無圧縮(もしくは可逆圧縮)で取り込む
CDの取り込みを高音質にする一番のポイントは無圧縮で取り込むことです。
一般的によく使われる「AAC」「MP3」といったファイル形式は、実は余分な音を取り除いて容量を圧縮しています。(非可逆圧縮)
対して、オリジナル音源のまま音質劣化なしで取り込むのが「WAV」「AIFF」といった非圧縮形式。
非圧縮で取り込めば、原音(CD)と同じ音質を再現できます。
| 圧縮形式 | 特徴 | 使用形式 |
|---|---|---|
| 非圧縮 | オリジナル音源のまま 音質劣化なし データ容量が大きい | WAV、AIFF |
| 可逆圧縮 | 元に戻せる形式で圧縮 音質劣化なし 容量は半分程度(50~60%ほど) | FLAC、ALAC |
| 非可逆圧縮 | 余分な音を取り除いて圧縮 容量が小さい(10~25%ほど) 音質劣化あり | MP3、AAC |
「FLAC」「ALAC」などで使われる可逆圧縮は音を元に戻せる形で圧縮する形式。
理論的には可逆圧縮でも音質劣化なしで取り込みできます。

CDドライブにこだわる
CDはもともとデジタルデータなので、本来は読み取り装置によって音質が変わることはありません。
しかし、レンタルや中古のCDなどディスクに傷や汚れが付いていると、正確にデータが読み取れないことも。
そんなときにパイオニアの「PureRead」機能に対応したCDドライブなら、読めなかったデータを正確に補正してくれます。
本当に音質にこだわりたいなら、CDを読み取るドライブも専用の機器を使いましょう。
ただし、新品や傷のないディスクでは「PureRead」機能は働かず、普通のCDドライブと同じ動きになります。
安い買い物ではないので、本当にこだわる人だけ選べばOKです。
CDを高音質で取り込みする方法
実際にCDを高音質で取り込みする方法を解説します。
具体的には、取り込みソフトで非圧縮(もしくは可逆圧縮)の設定をしてからCDを取り込みます。
iTunesでCDを高音質取り込み
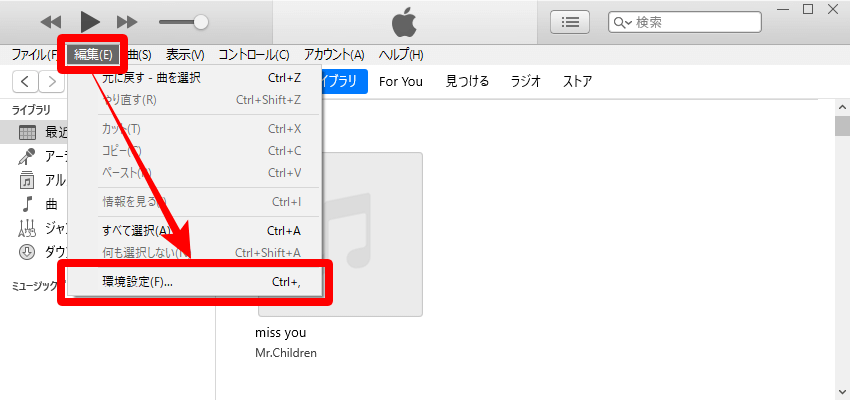
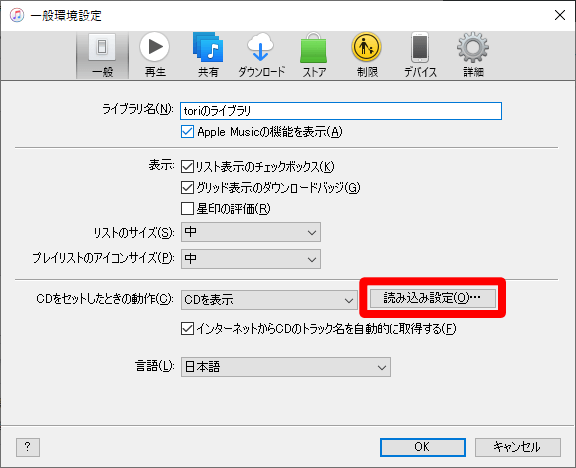
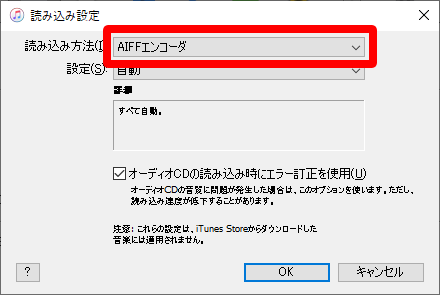
設定は自動のままでOKです。
iTunesでは「WAV」のタグ情報(アーティスト名やアルバム名など)を管理できないので「AIFF」がおすすめです。
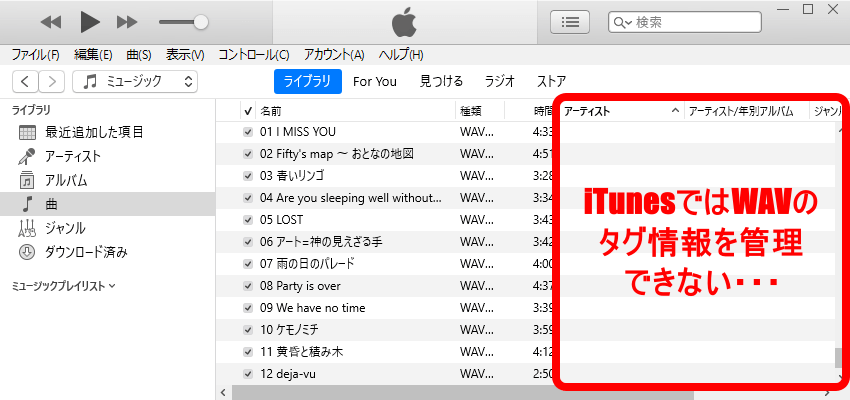
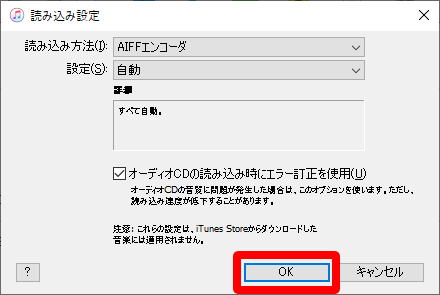
あとはいつも通りにCDを取り込みます。
これで音質劣化なしの「AIFF」形式でCDの曲を取り込めます。

Windows Media PlayerでCDを高音質取り込み
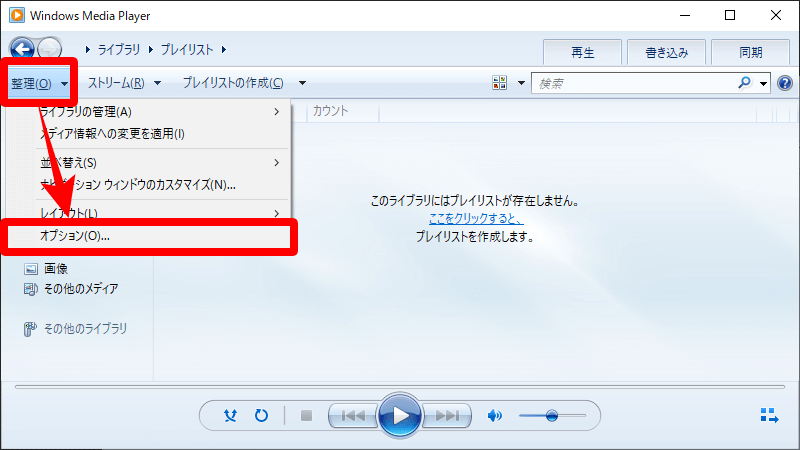
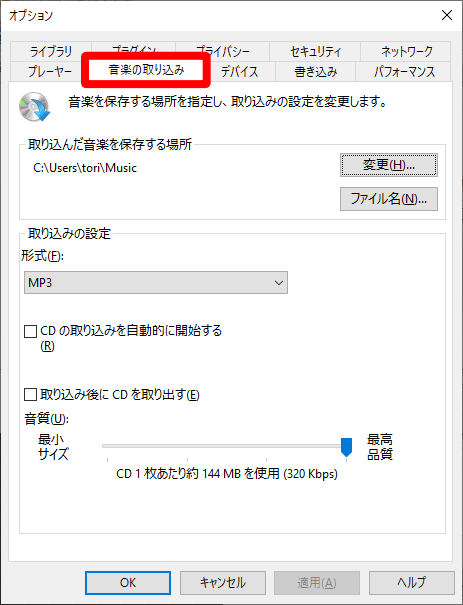
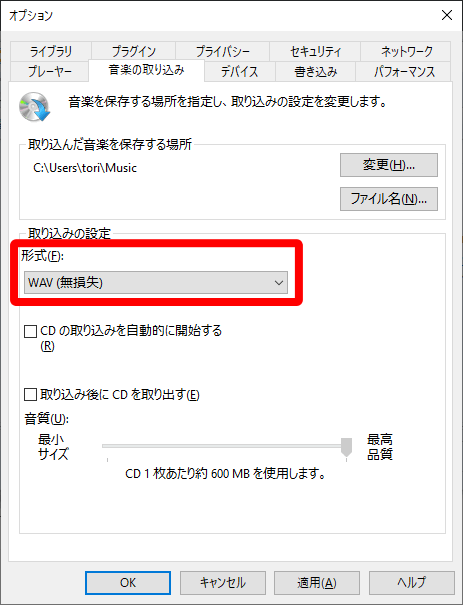
音質は変更しなくてOKです。
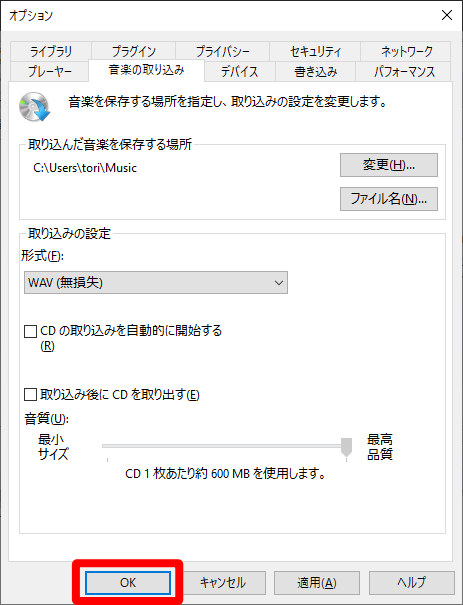
あとはいつも通りにCDを取り込みます。
これで音質劣化なしの「WAV」形式でCDの曲を取り込めます。

CDレコやラクレコでCDを高音質取り込み
パソコンなしでスマホにCDを取り込めるCDレコ・ラクレコの設定も紹介します。
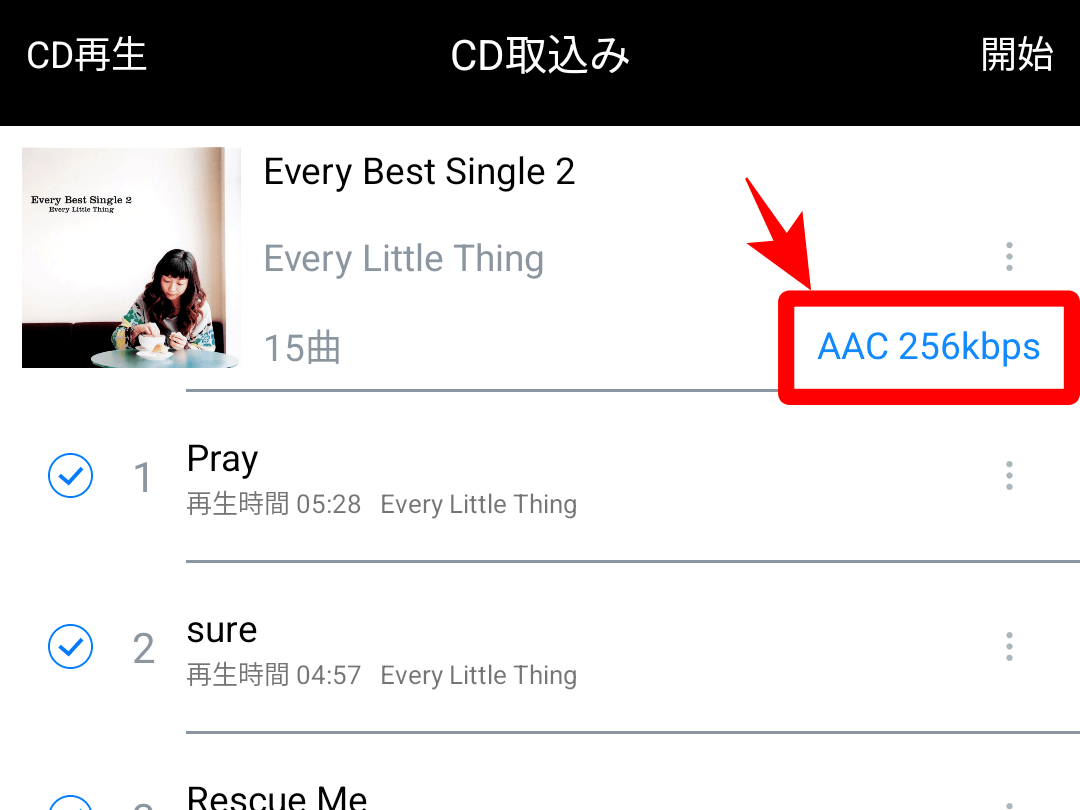
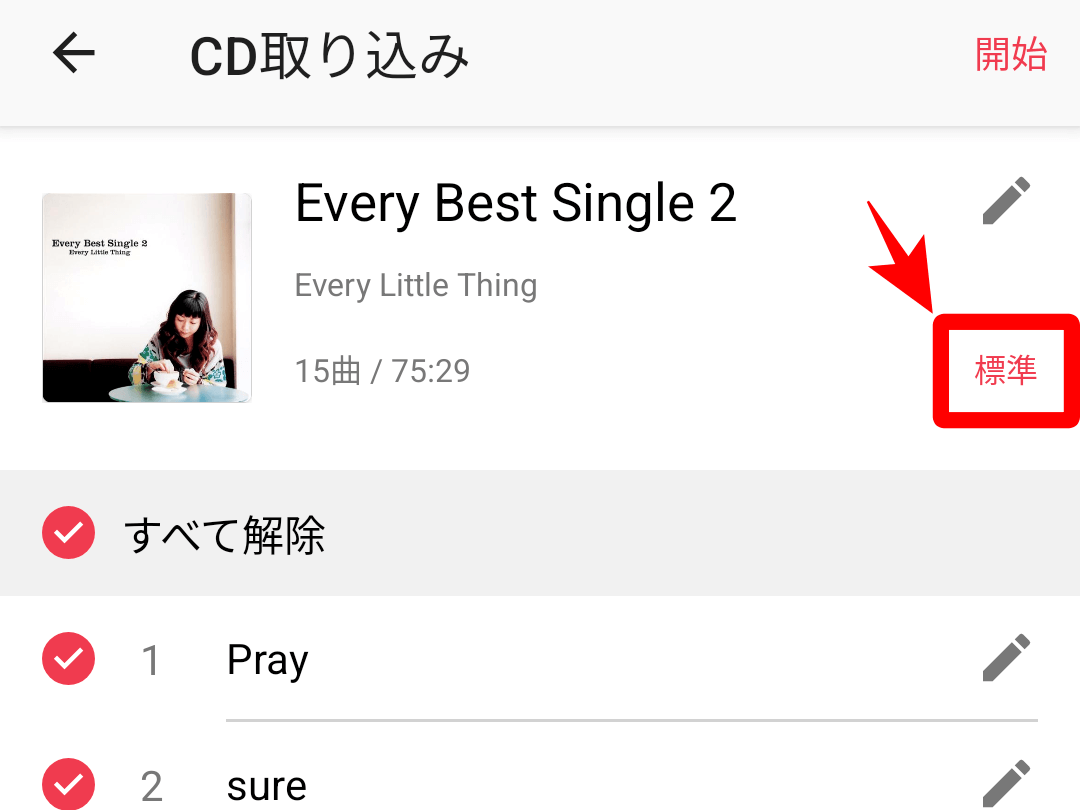
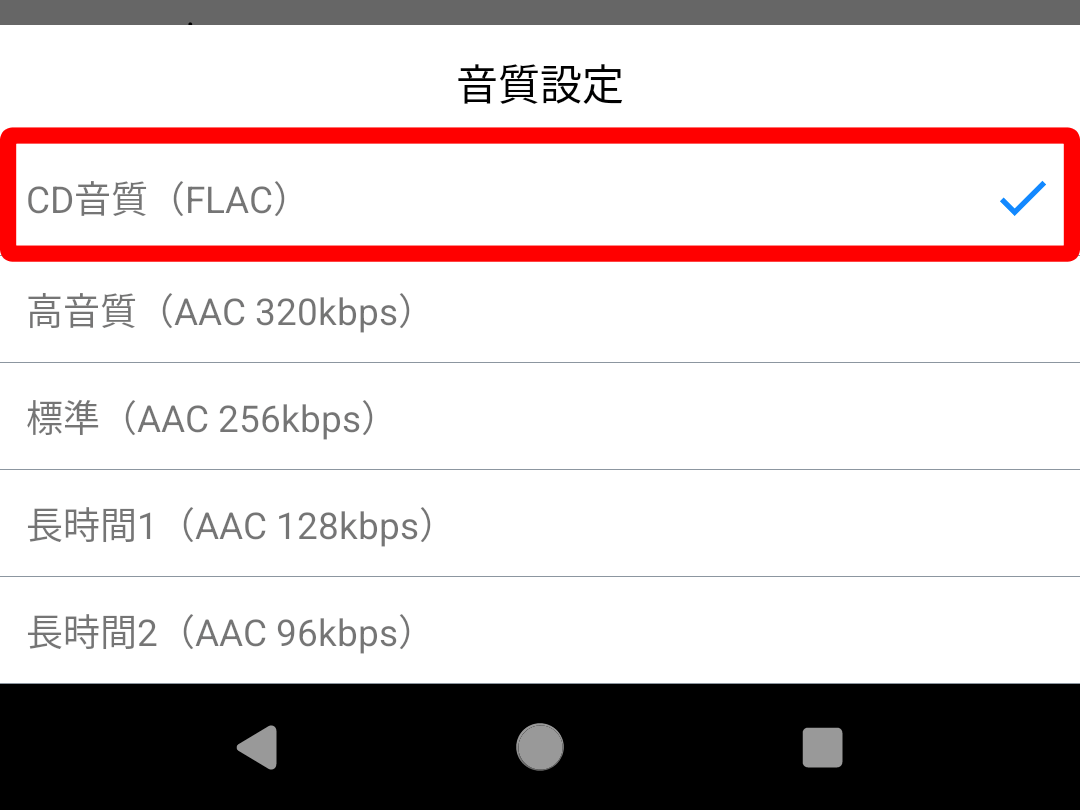
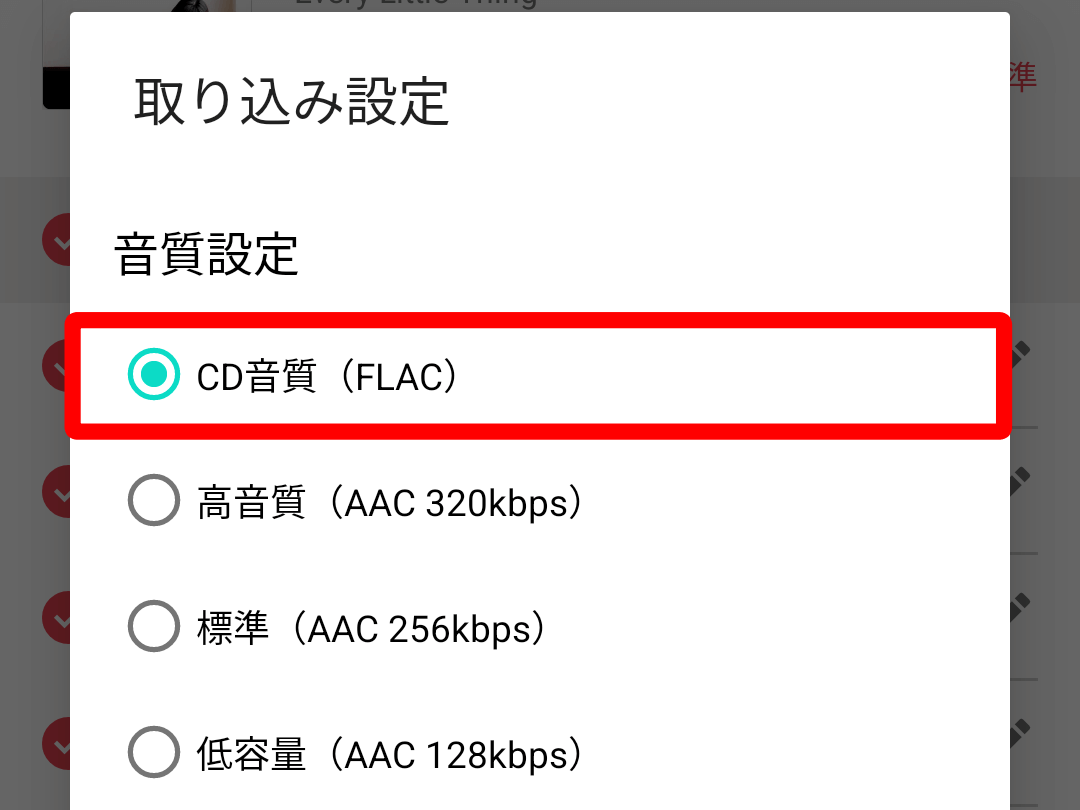
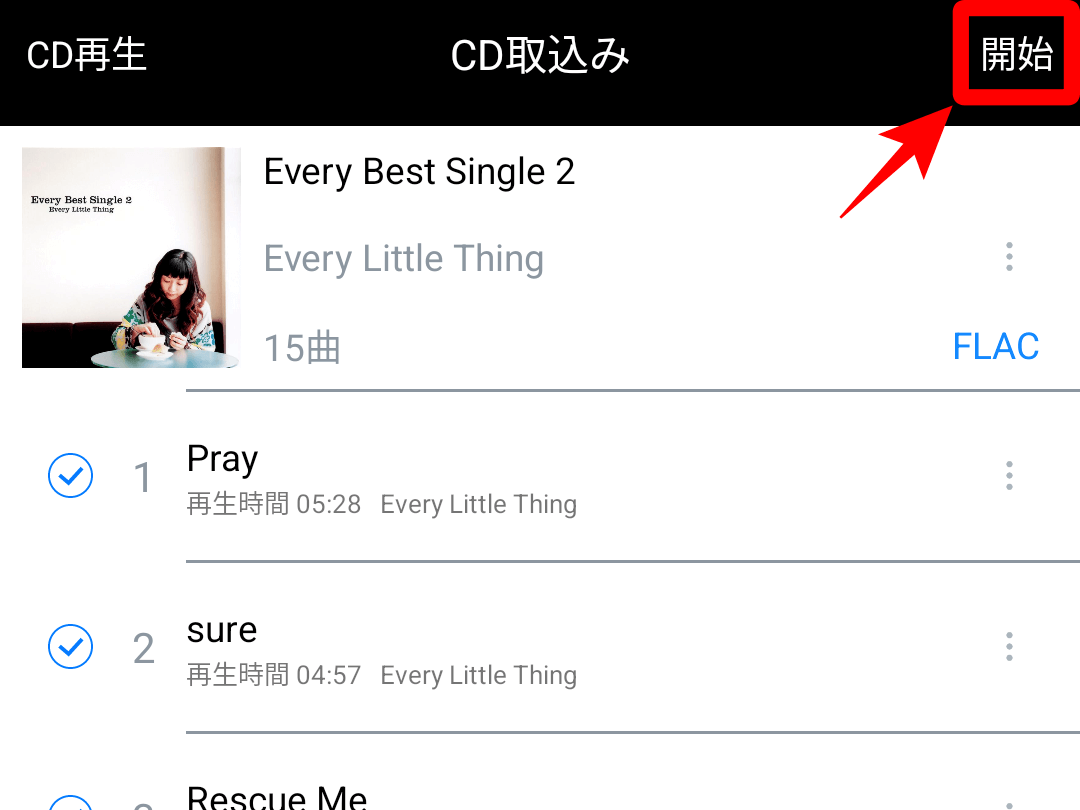
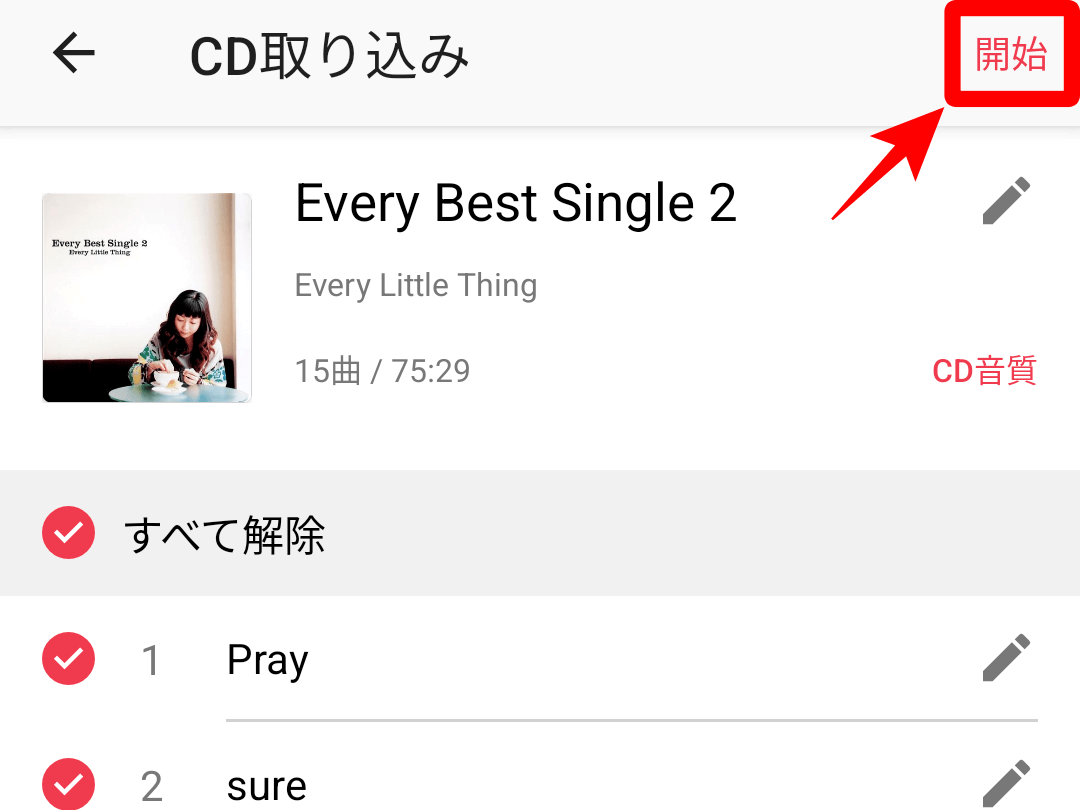
これで音質劣化なしの「FLAC」形式でCDの曲を取り込めます。
CDレコは取り込んだ曲をそのままパソコンやSDカードにコピーして使えます。
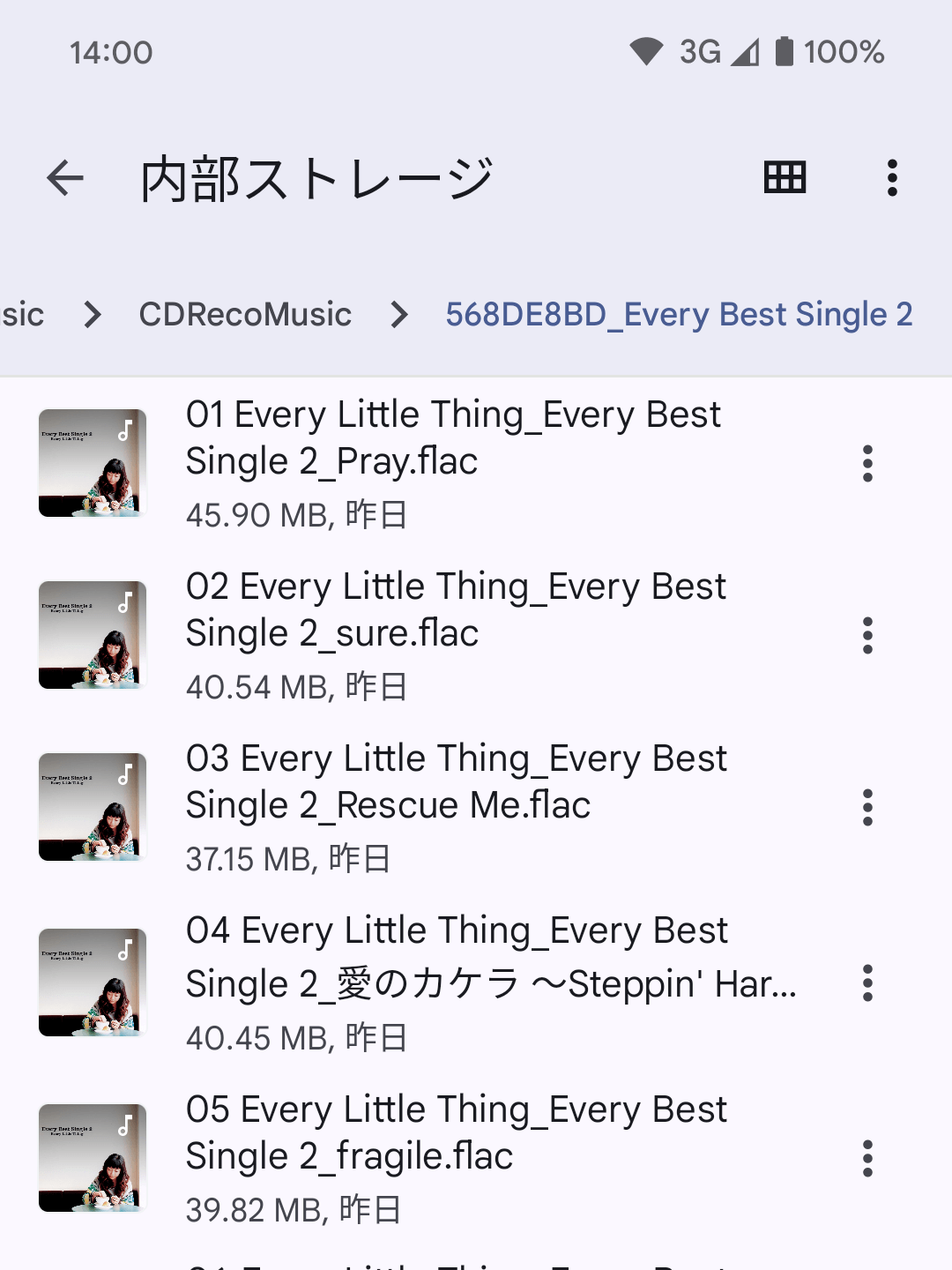
ラクレコは取り込んだ曲をファイルとして扱えないため、ラクレコアプリ経由でしか再生できません。
SDカードやUSBメモリにコピーしてカーナビなどで再生するならCDレコがおすすめです。



コメント