- Googleドライブへの音楽保存方法は?
- スマホからGoogleドライブに保存は?
- Googleドライブの音楽は連続再生できる?
無料で15GBの容量が使えるGoogleドライブ、スマホやパソコンの音楽を保存できれば便利ですよね。
この記事ではGoogleドライブに音楽を保存する方法をスマホ、パソコン両方で解説します。

tori
この記事を書いた人
年間100枚以上のCDを借りるレンタルおたく。
レンタルのたびにパソコンに取り込むのが面倒で、
- CDレコ CD-6WW/E
- ラクレコ RR-PW2-WH/N
- ロジテック LDR-SM5WUVWH
を自腹で購入、快適CDライフを手に入れました。
メーカーからの商品提供…ではなくすべて自腹で購入しています!

tori
この記事を書いた人
年間100枚以上のCDを借りるレンタルおたく。
レンタルのたびにパソコンに取り込むのが面倒で、
- CDレコ CD-6WW/E
- ラクレコ RR-PW2-WH/N
- ロジテック LDR-SM5WUVWH
を自腹で購入、快適CDライフを手に入れました。
メーカーからの商品提供…ではなくすべて自腹で購入しています!
Googleドライブに音楽を保存する方法
Googleドライブに音楽を保存する方法をスマホ、パソコン両方で解説します。
Googleドライブに保存するのは、必ず自分(または家族)だけで利用する音楽にしてください。
Googleドライブに保存した音楽を他人と共有すると、著作権違反になります。
スマホからGoogleドライブに音楽を保存する方法
スマホからGoogleドライブに音楽を保存するなら、最初に保存先のフォルダを作成してからアップロードします。
スマホからはファイル単位でのアップロード(保存)しかできません。
パソコンからならフォルダごと保存できます。
Googleドライブのアプリを起動します。
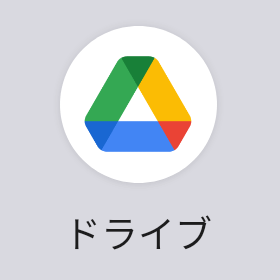
「ファイル」→音楽を保存する場所を開きます。
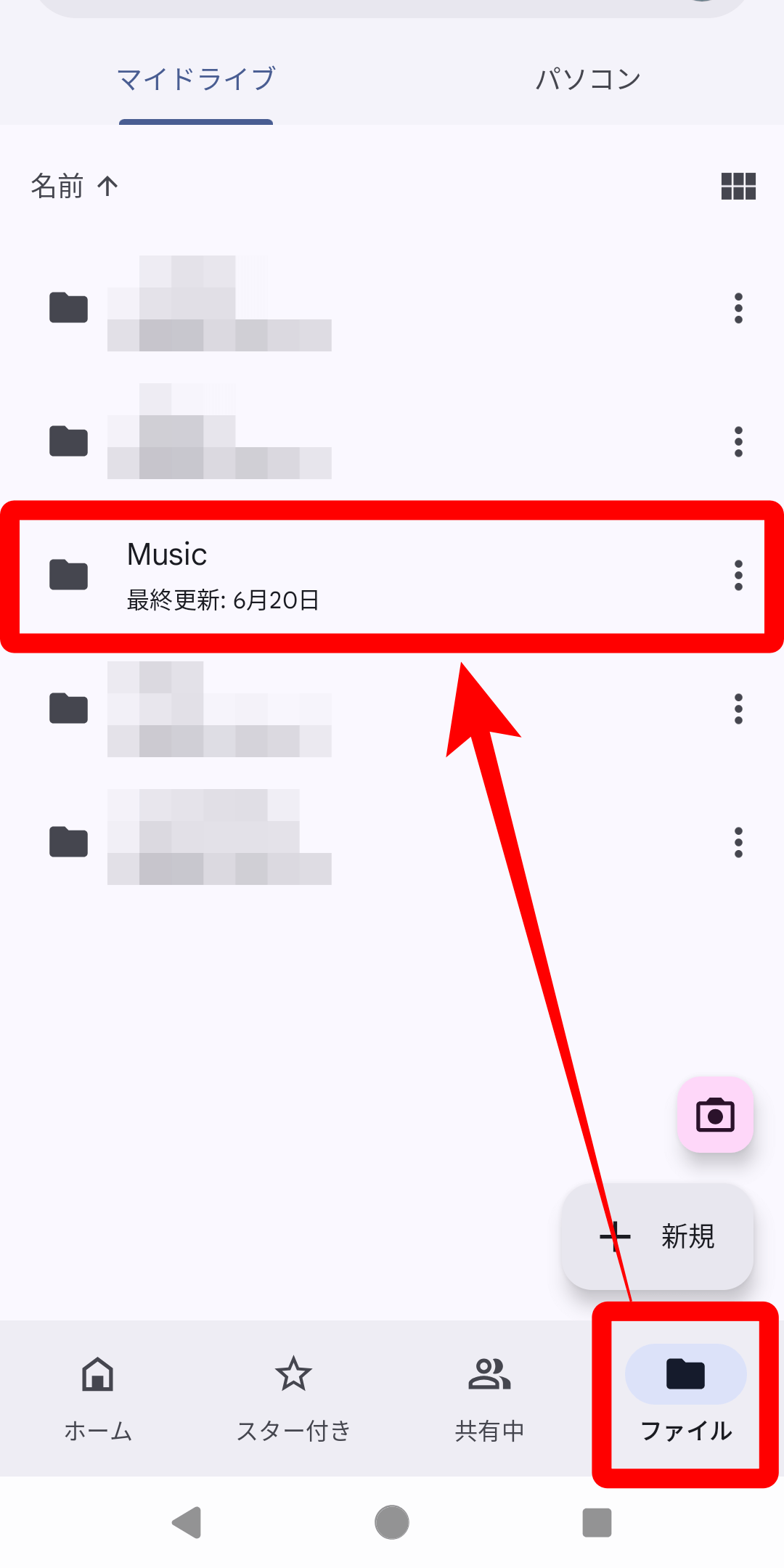
事前に音楽をアップロードするフォルダを作成しておきます。
「新規」→「フォルダ」をタップします。
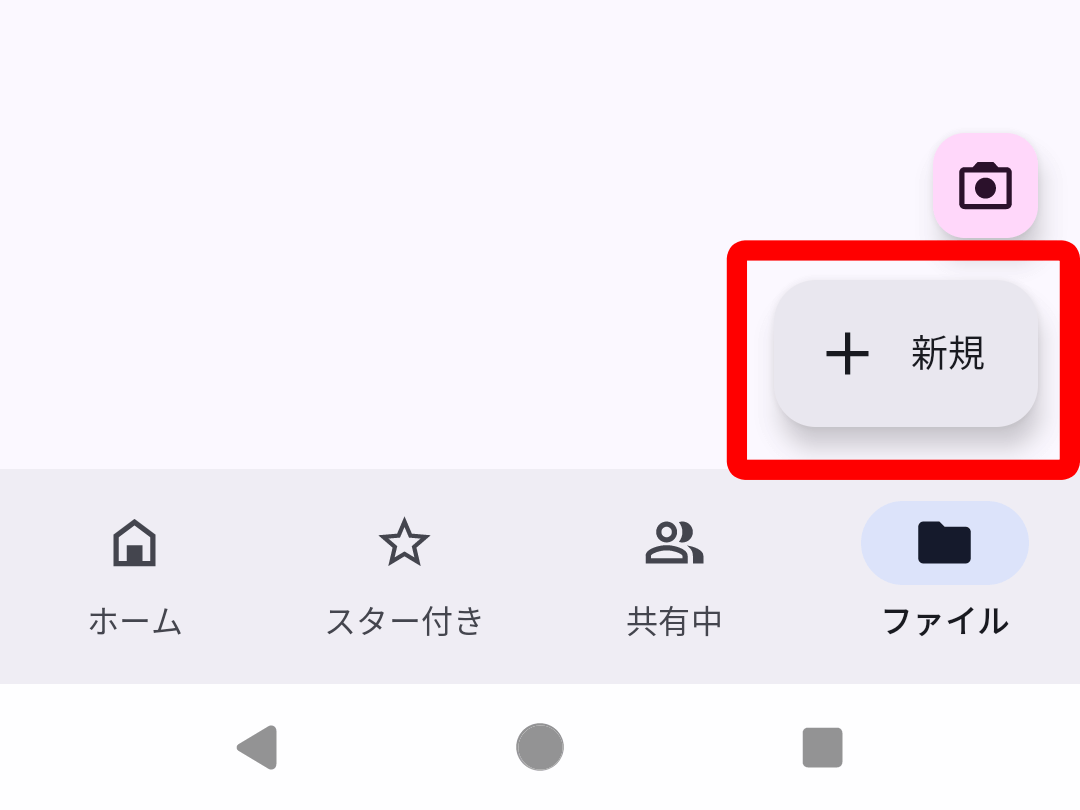
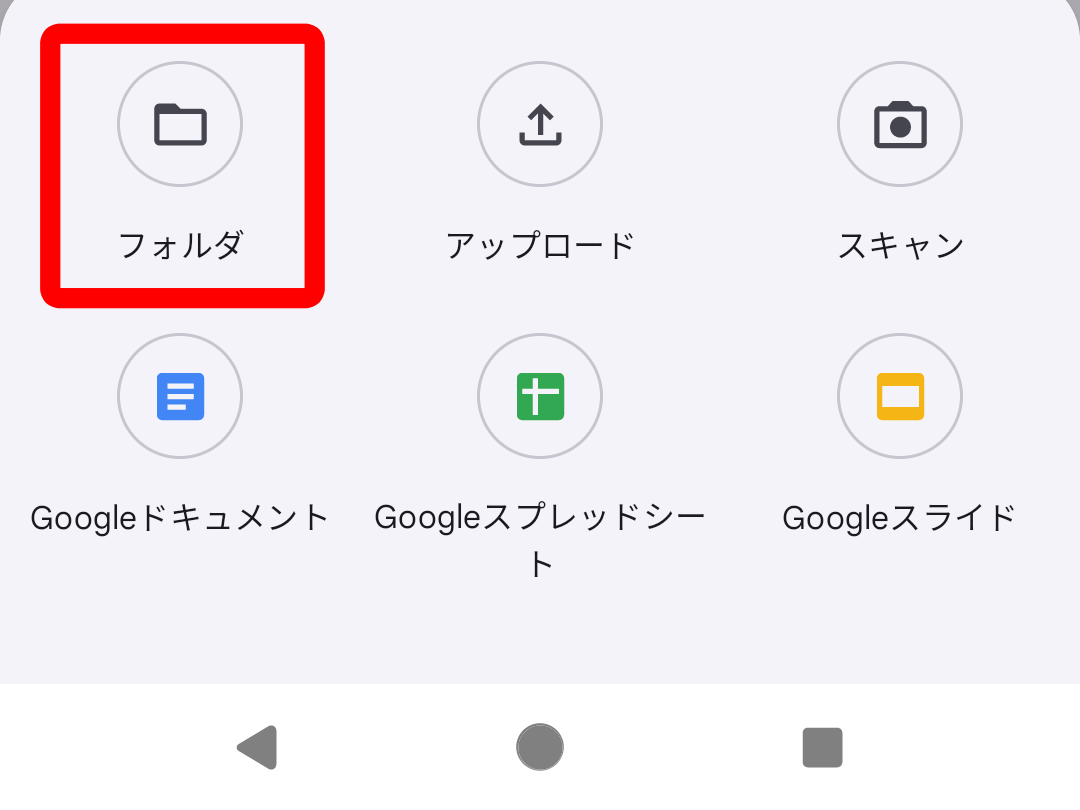
フォルダ名を入力して「作成」をタップします。
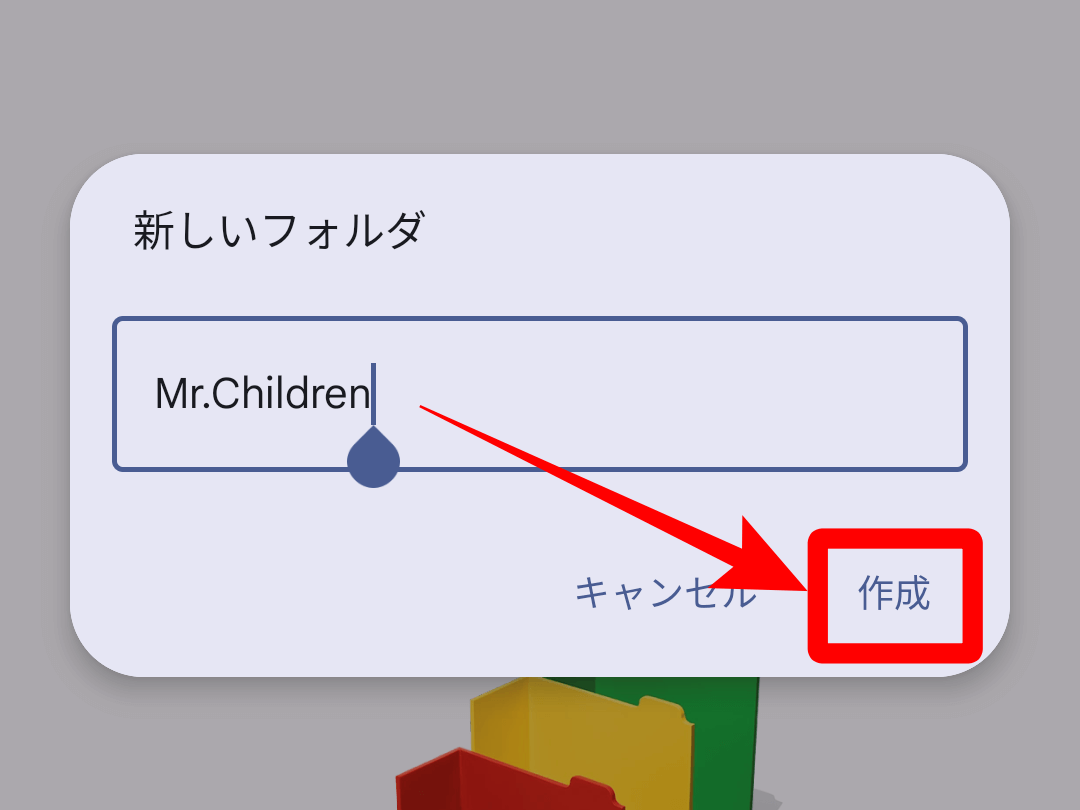
音楽を保存するフォルダで「新規」→「アップロード」をタップします。
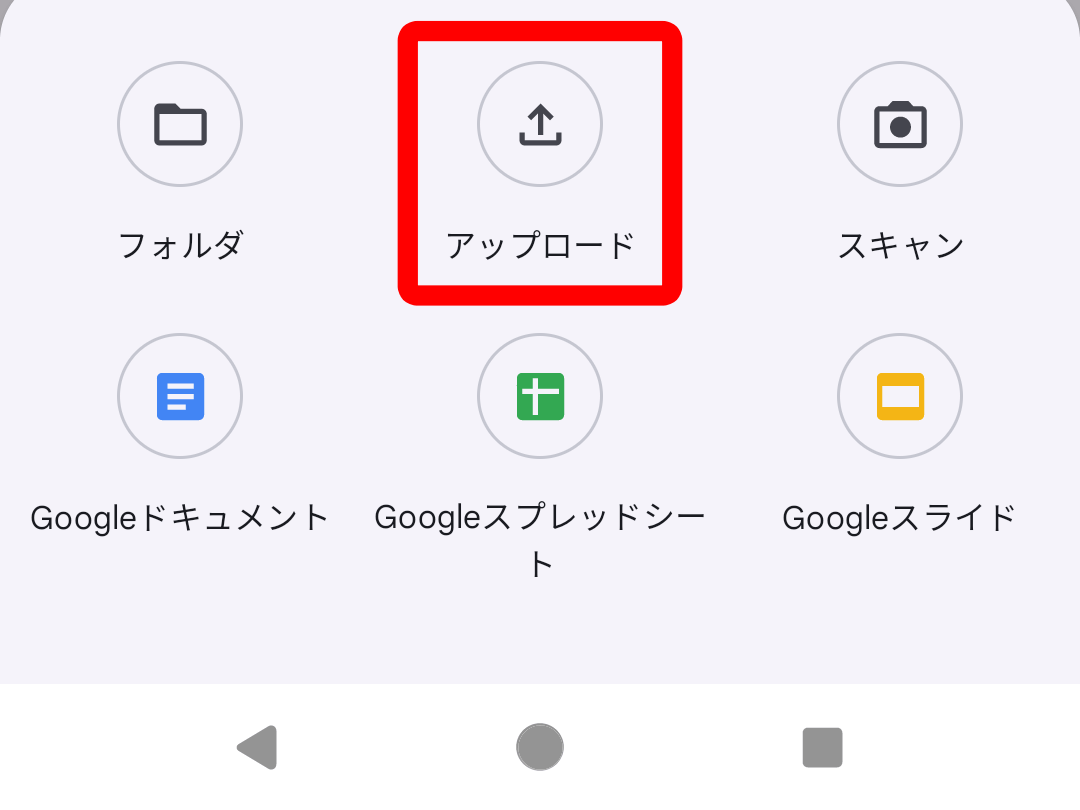
アップロードする音楽を選び、「選択」をタップするとアップロードが始まります。
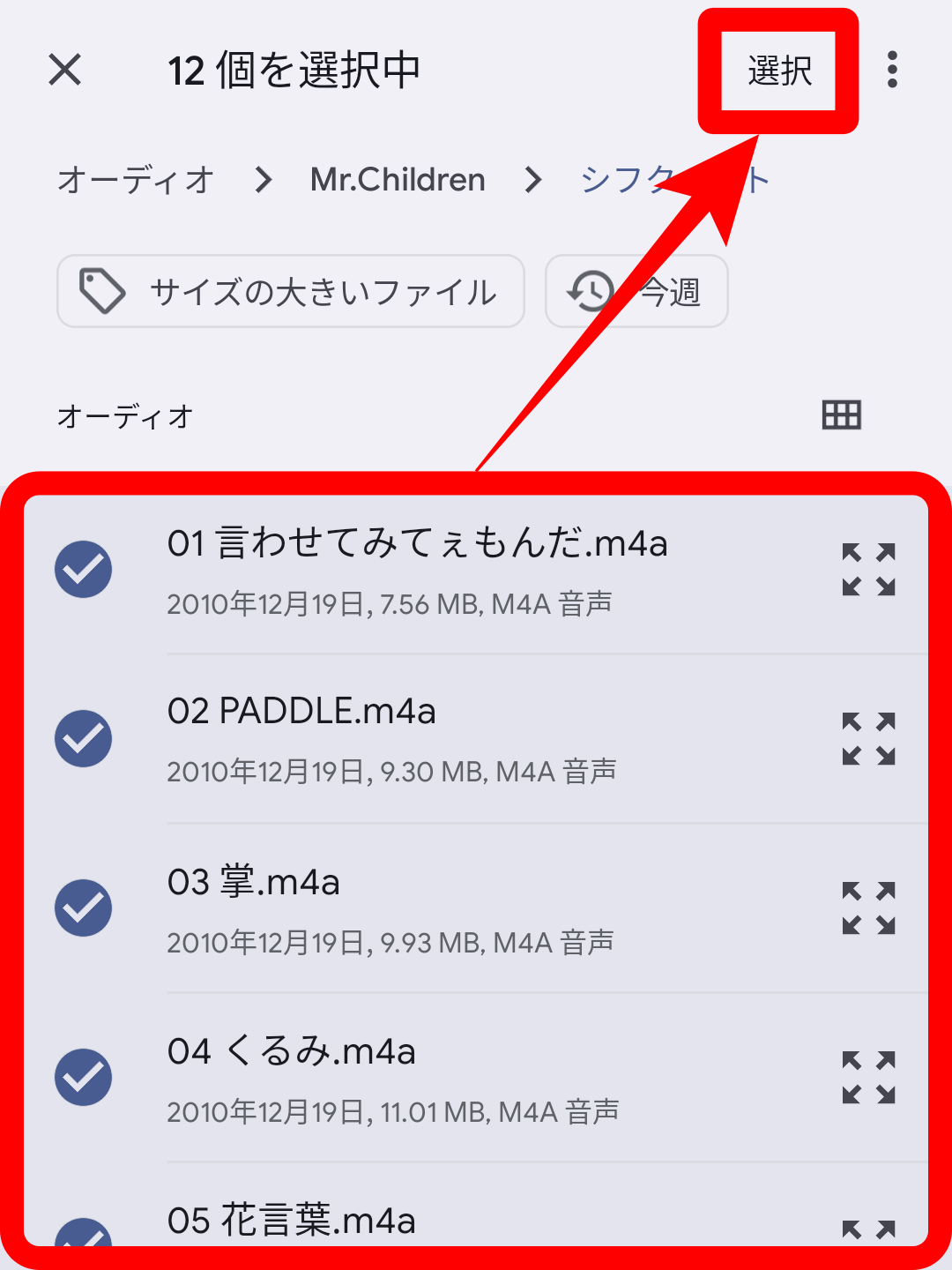
アップロード状況は通知画面で確認できます。
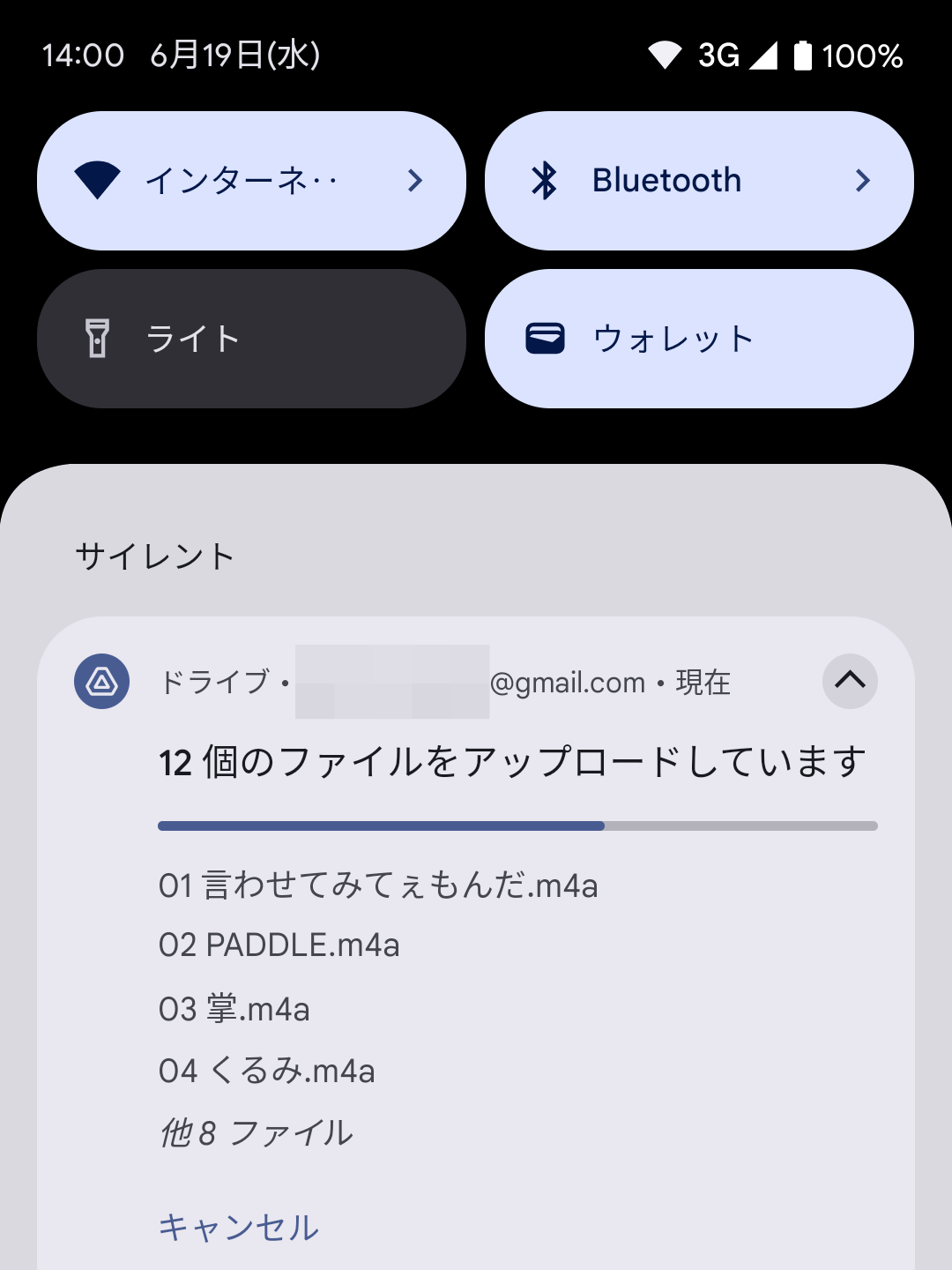
これでスマホからGoogleドライブに音楽を保存できました。
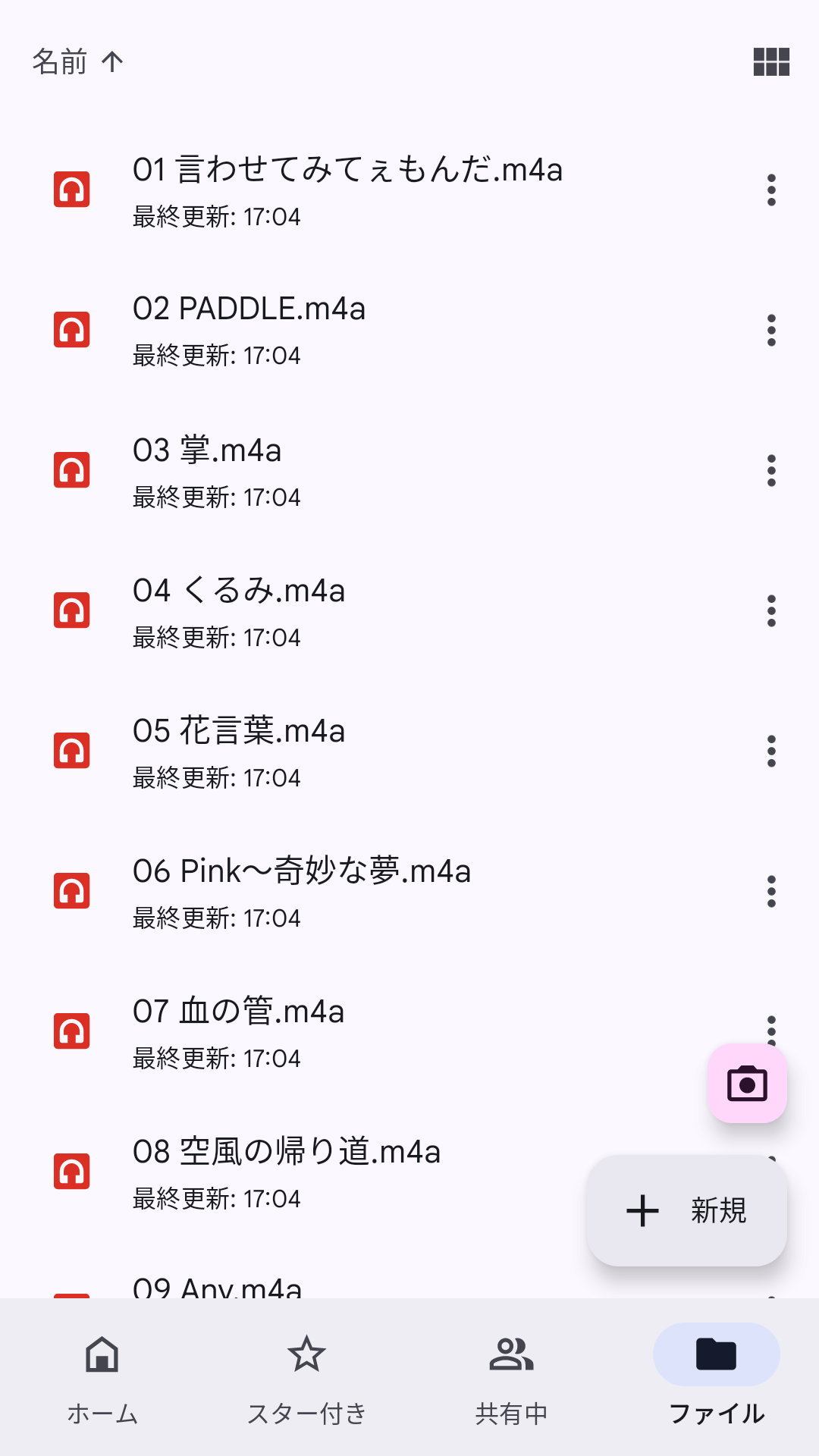
スマホのファイル管理アプリからGoogleドライブに音楽を保存する方法
スマホのファイル管理アプリからもGoogleドライブに音楽を保存できます。
ファイル管理アプリでアップロードする音楽を選択→「︙」→「Googleドライブにバックアップ」をタップします。
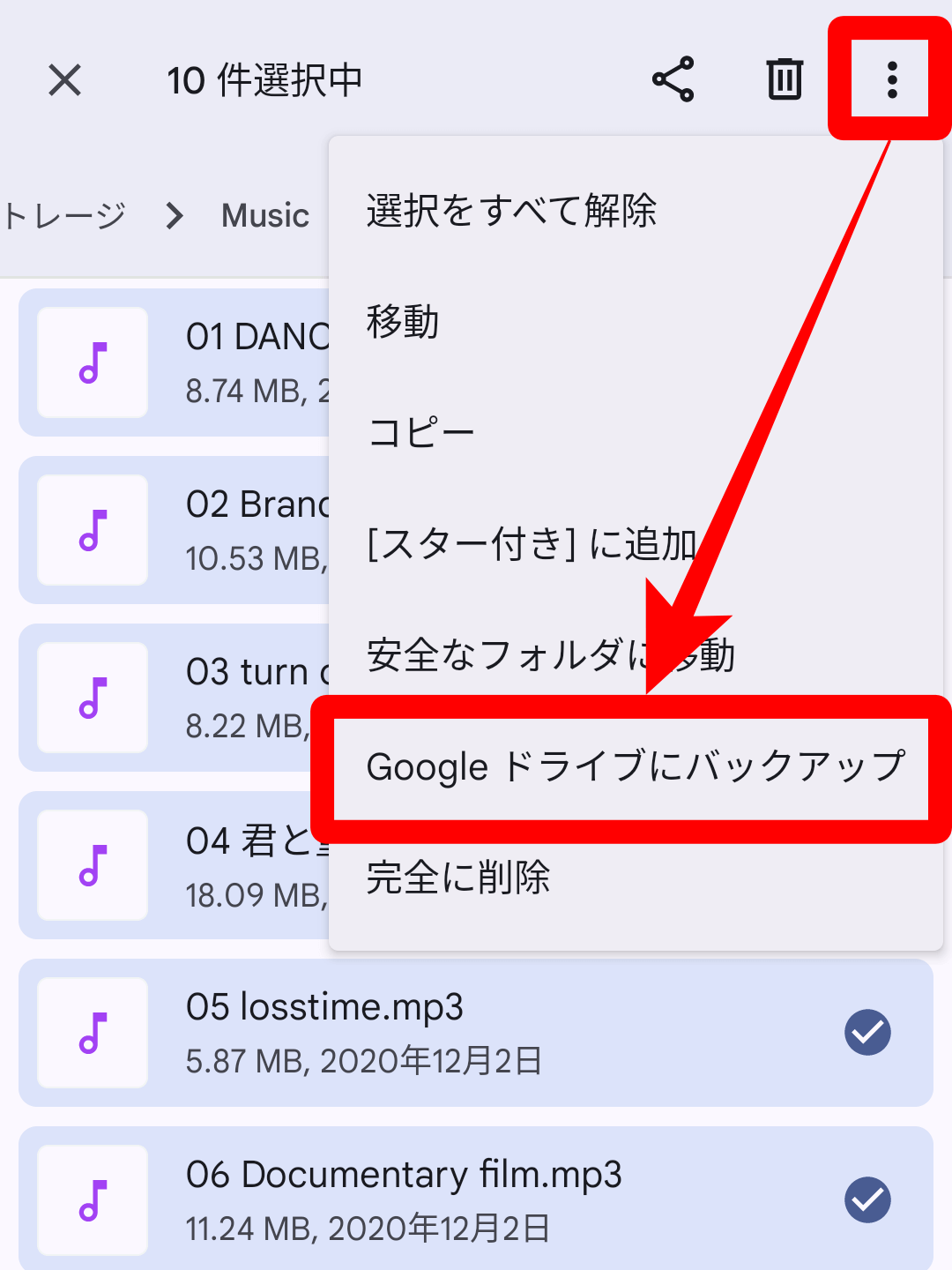
「OK」をタップします。
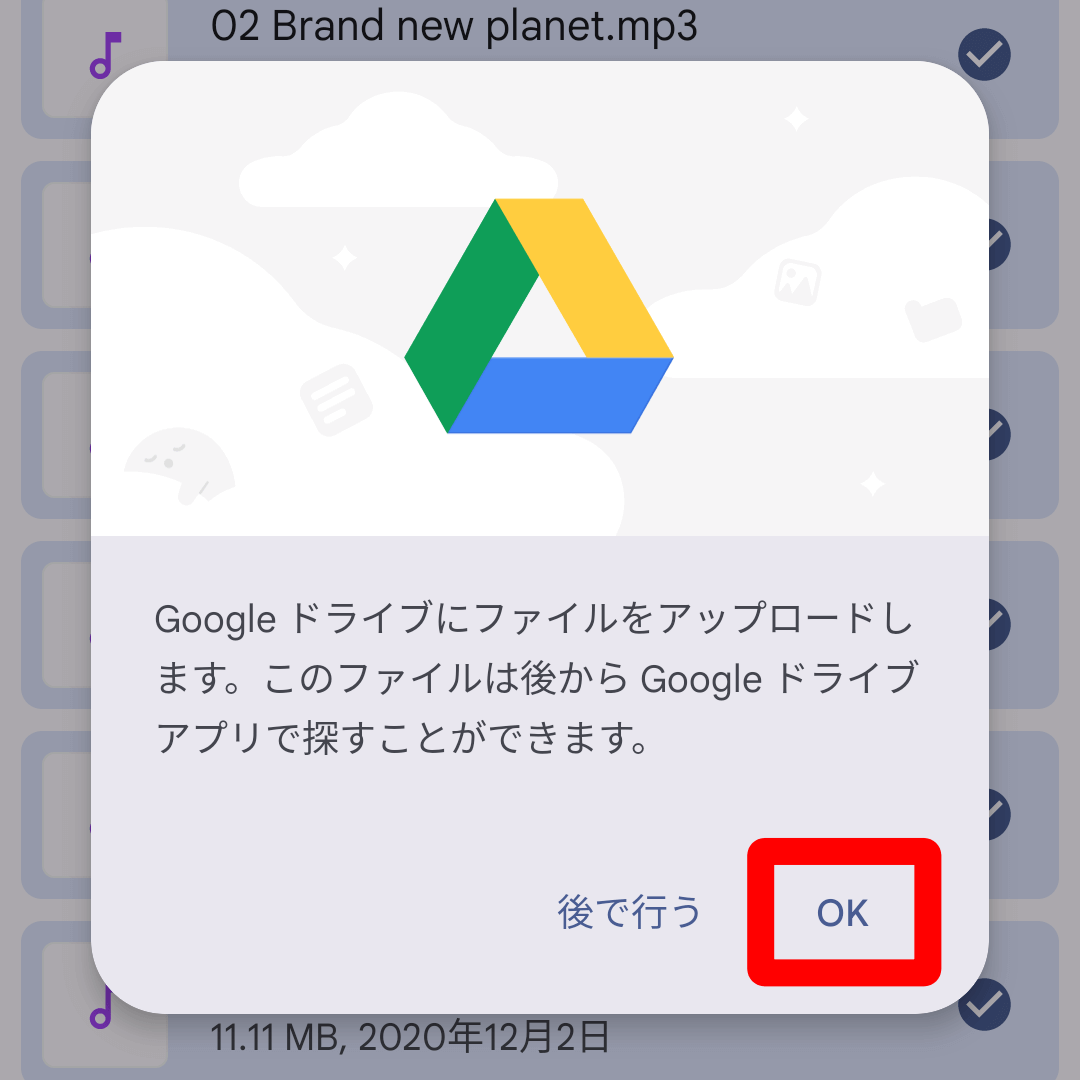
アップロードする場所を選択します。
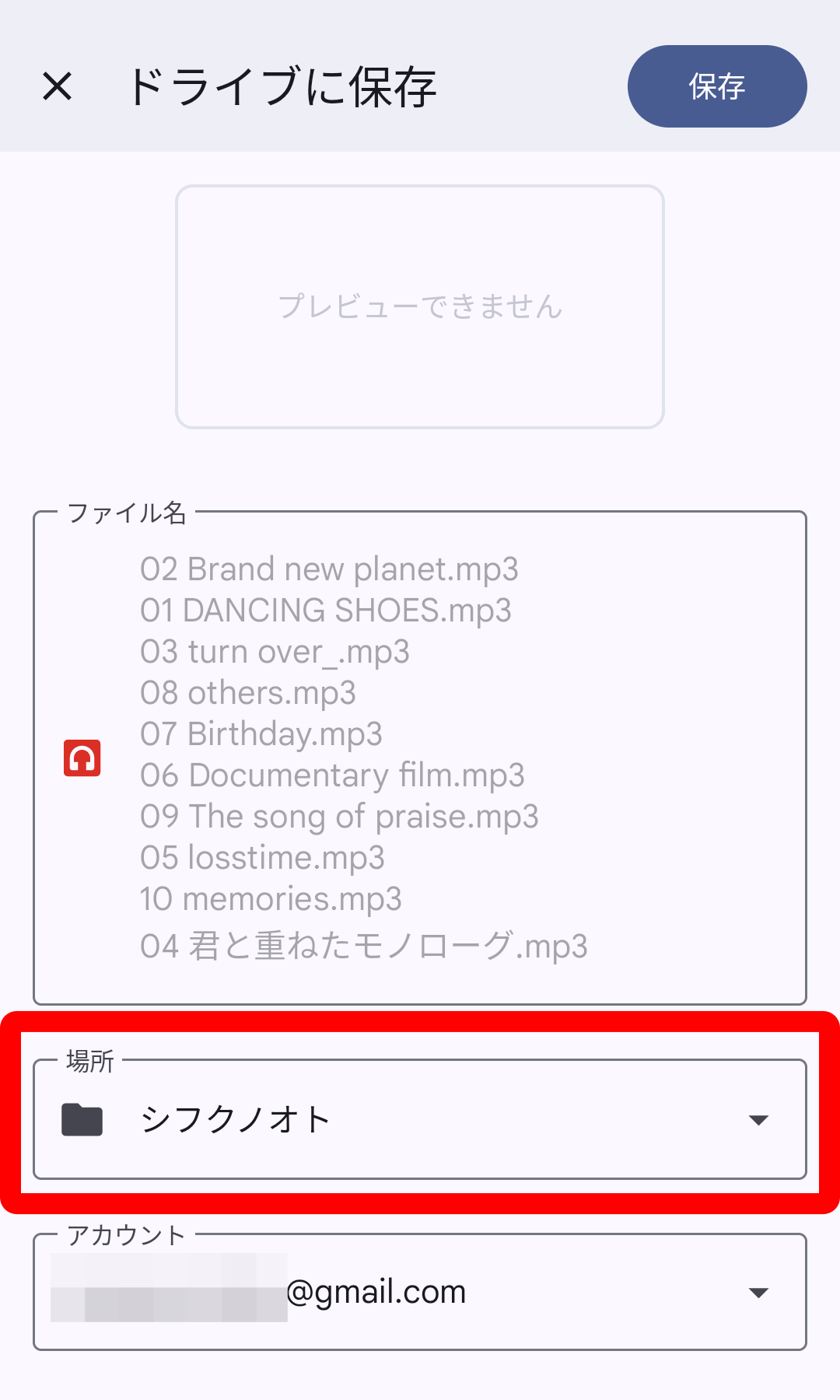
必要であればフォルダも作成できます。
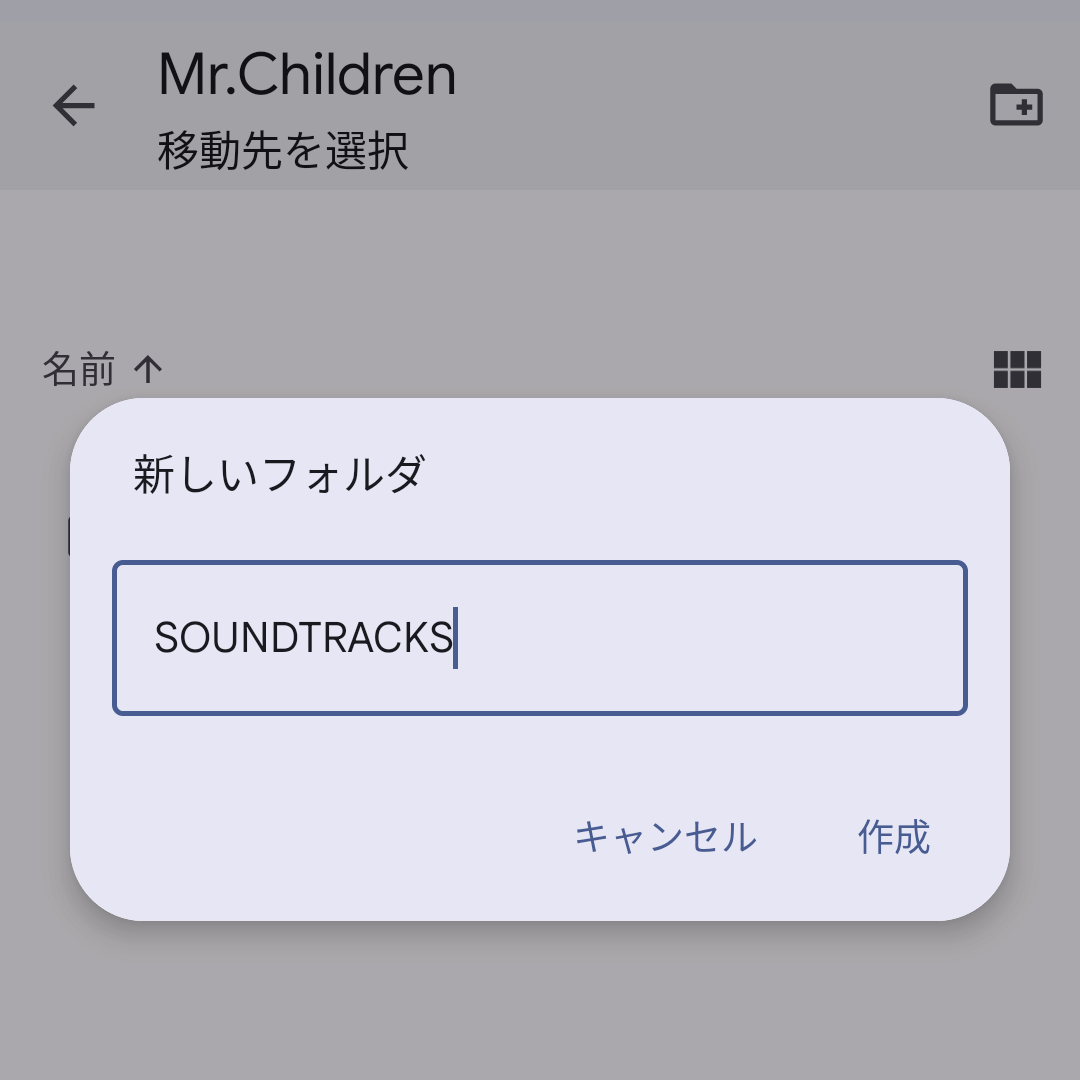
「保存」をタップするとアップロードが始まります。
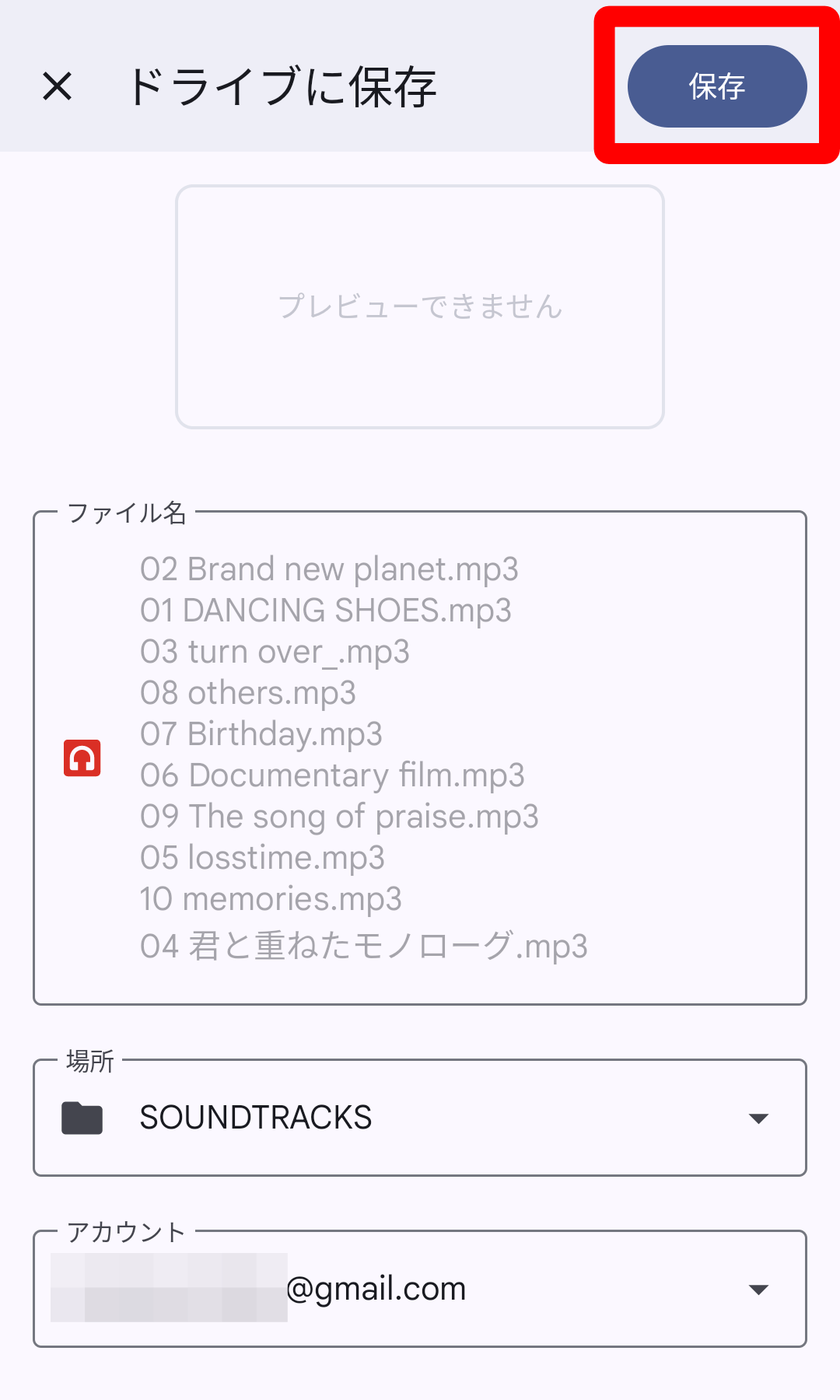
これでスマホのファイル管理アプリからもGoogleドライブに音楽を保存できました。
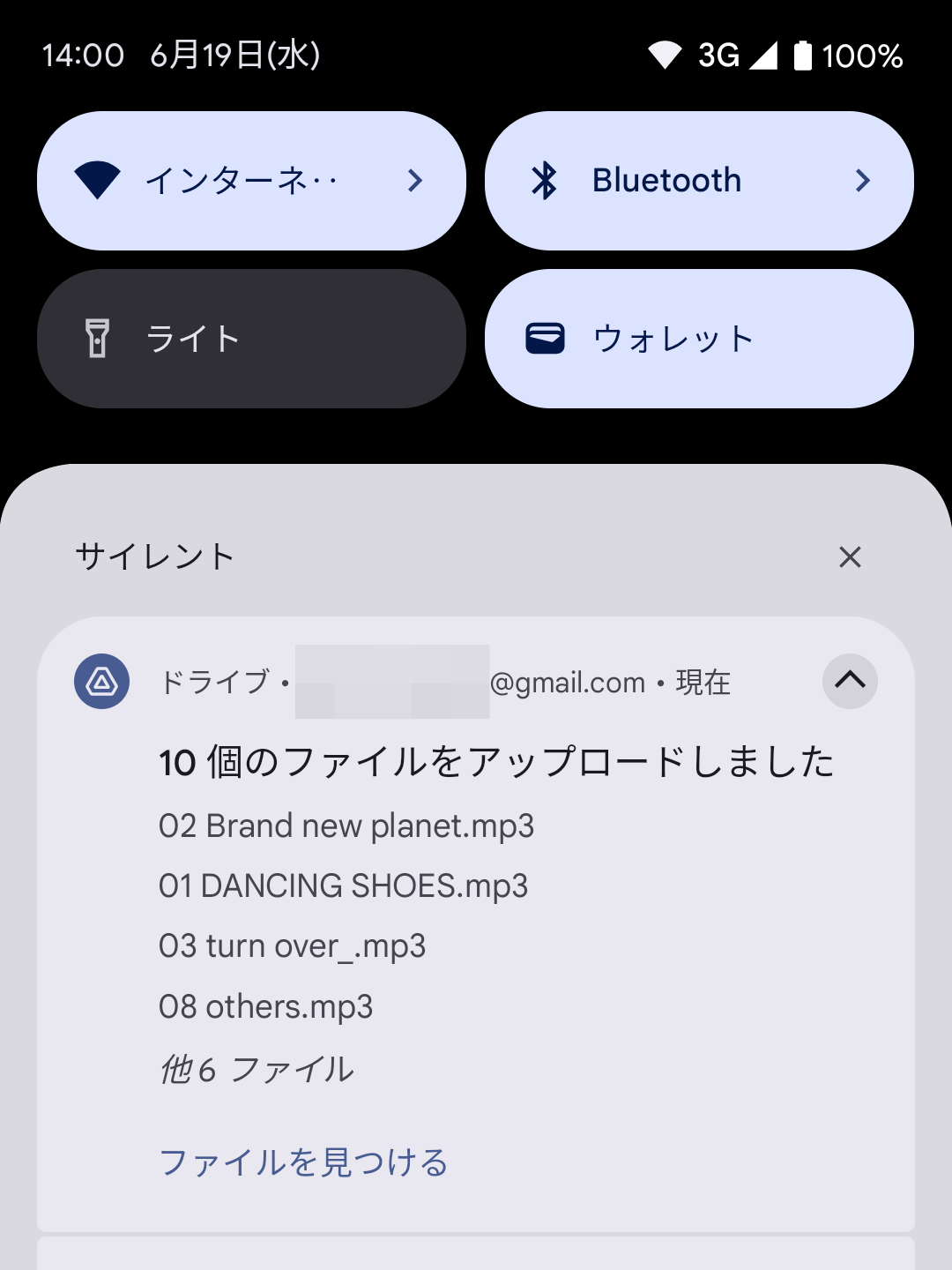
パソコンからGoogleドライブに音楽を保存する方法
パソコンではファイル単位のほかにフォルダ単位でもアップロード(保存)できます。
ブラウザ(ChromeやEdge)でGoogleドライブを開きます。
Googleのトップページ右上からもGoogleドライブを開けます。
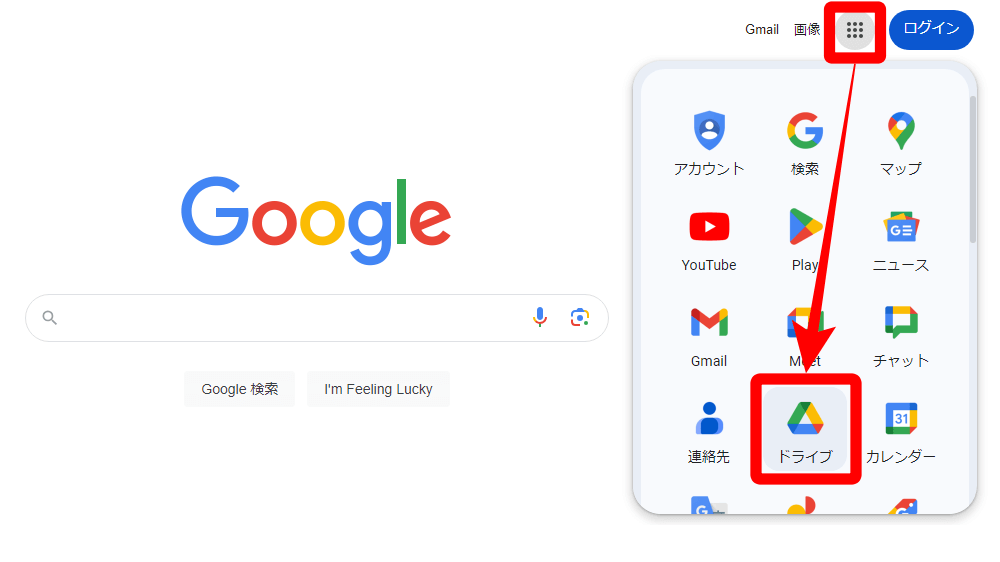
音楽を保存する場所を開きます。
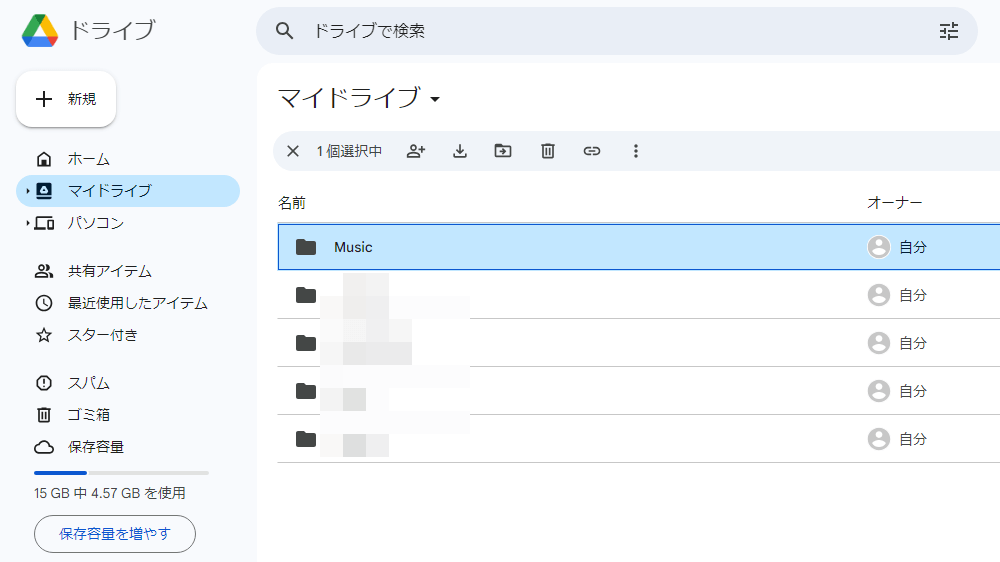
音楽を保存するフォルダで「新規」→「フォルダのアップロード」をクリックします。
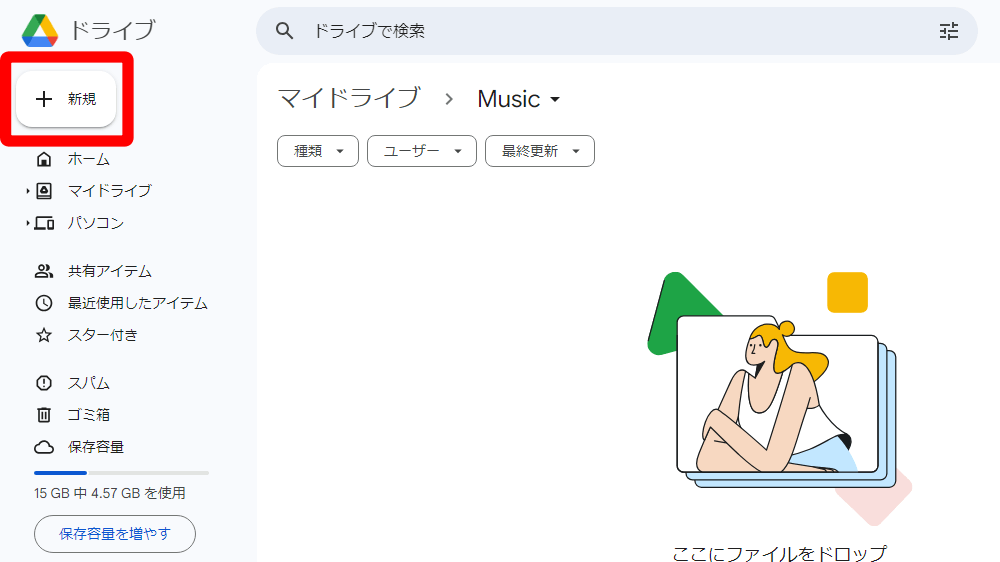
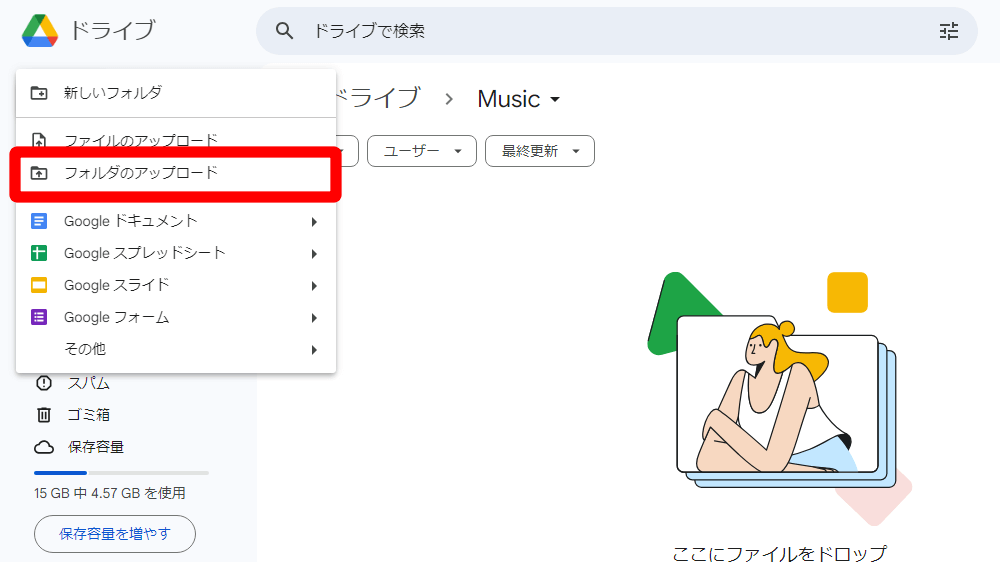
アップロードするフォルダを選び、「アップロード」をクリックします。
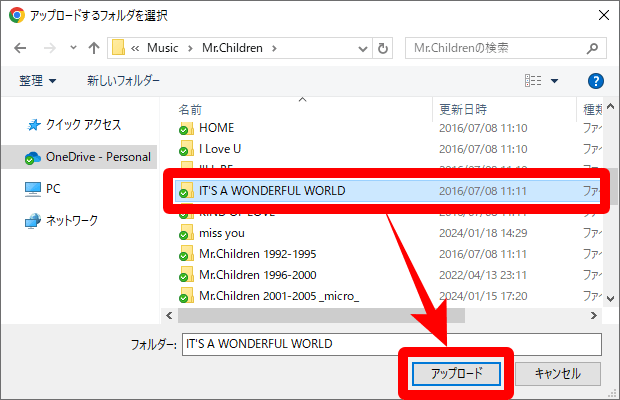
「アップロード」をクリックします。
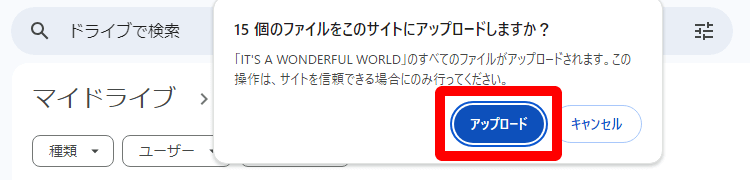
音楽ファイルをブラウザにドラッグ&ドロップしてもアップロードできます。
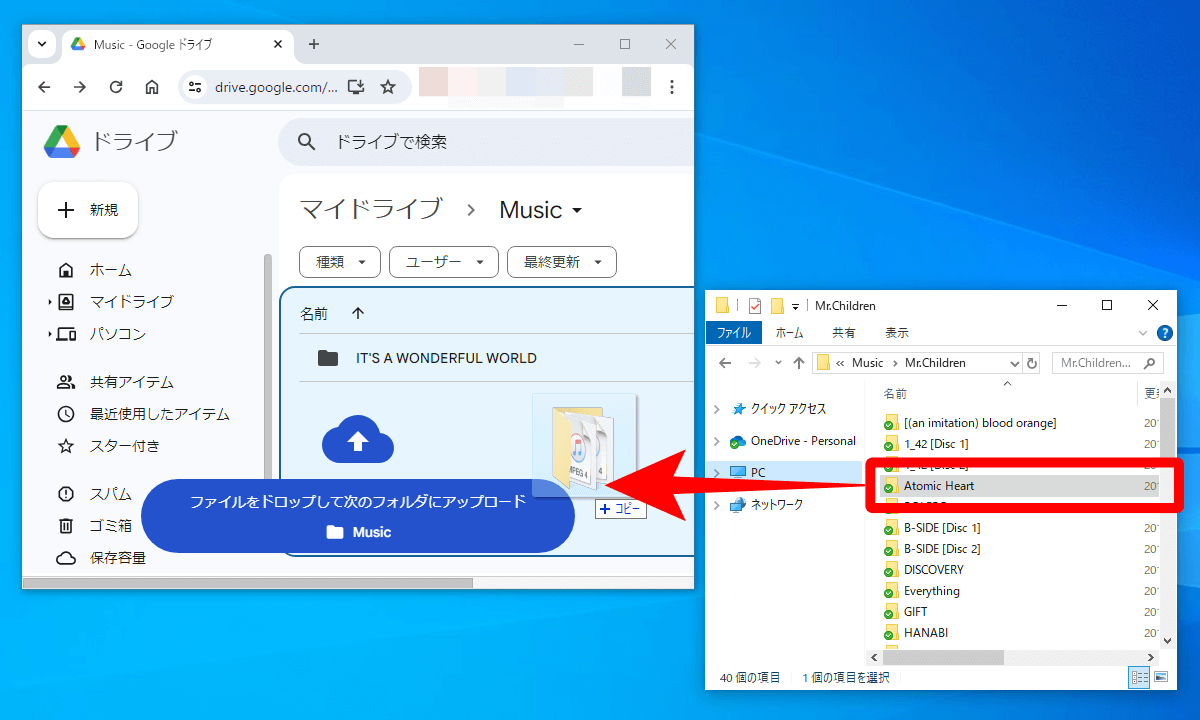
画面右下にアップロード状況が表示されます。
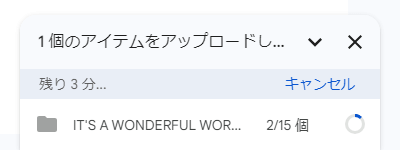
これでパソコンからGoogleドライブに音楽を保存できました。
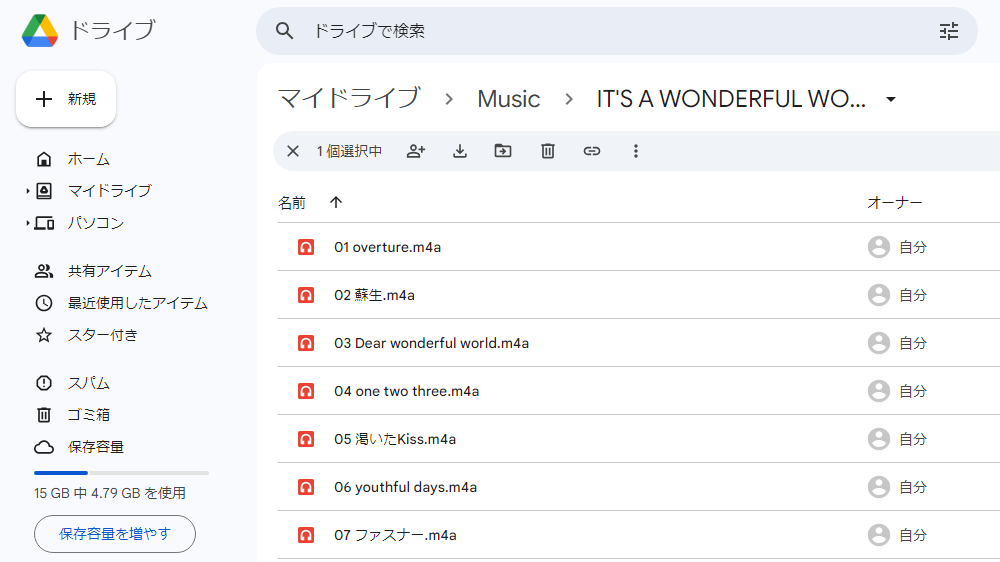
iTunesの音楽保存場所を確認する方法
iTunesの「編集」→「環境設定」をクリックします。
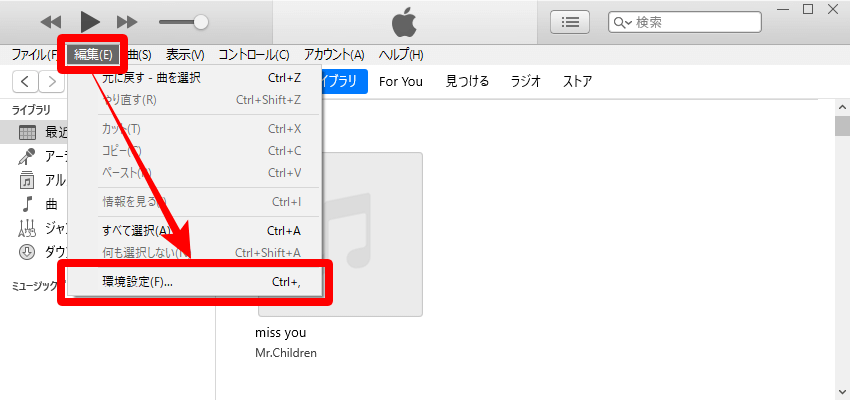
「iTunesのメディアフォルダの場所」を確認します。
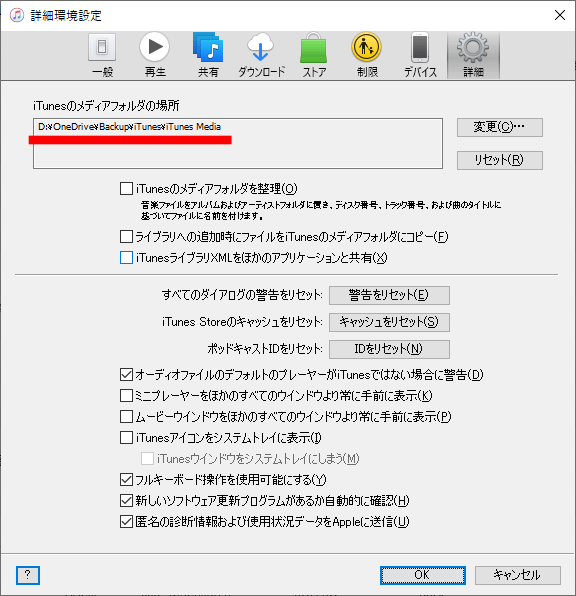
この場所に保存されている音楽ファイルをGoogleドライブにアップロードすればOKです。
Windows Media Playerの音楽保存場所を確認する方法
「整理」→「オプション」をクリックします。
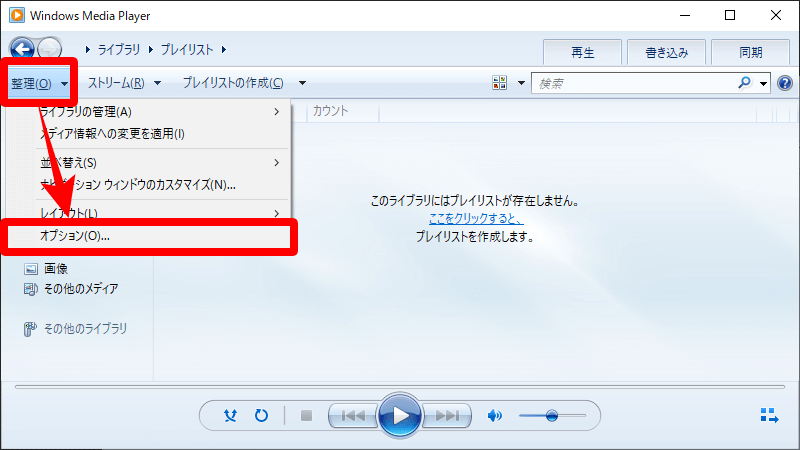
「音楽の取り込み」→「取り込んだ音楽を保存する場所」を確認します。
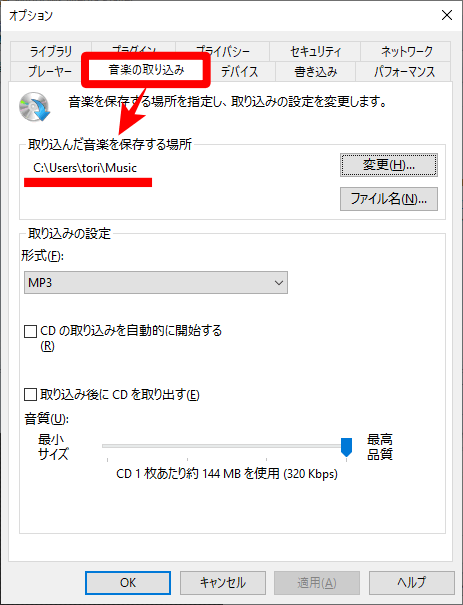
この場所に保存されている音楽ファイルをGoogleドライブにアップロードすればOKです。
スマホでGoogleドライブから音楽をダウンロードする方法
パソコンなどでGoogleドライブに保存した音楽をスマホにダウンロードする方法を解説します。
Googleドライブのアプリでダウンロードする音楽を選択します。
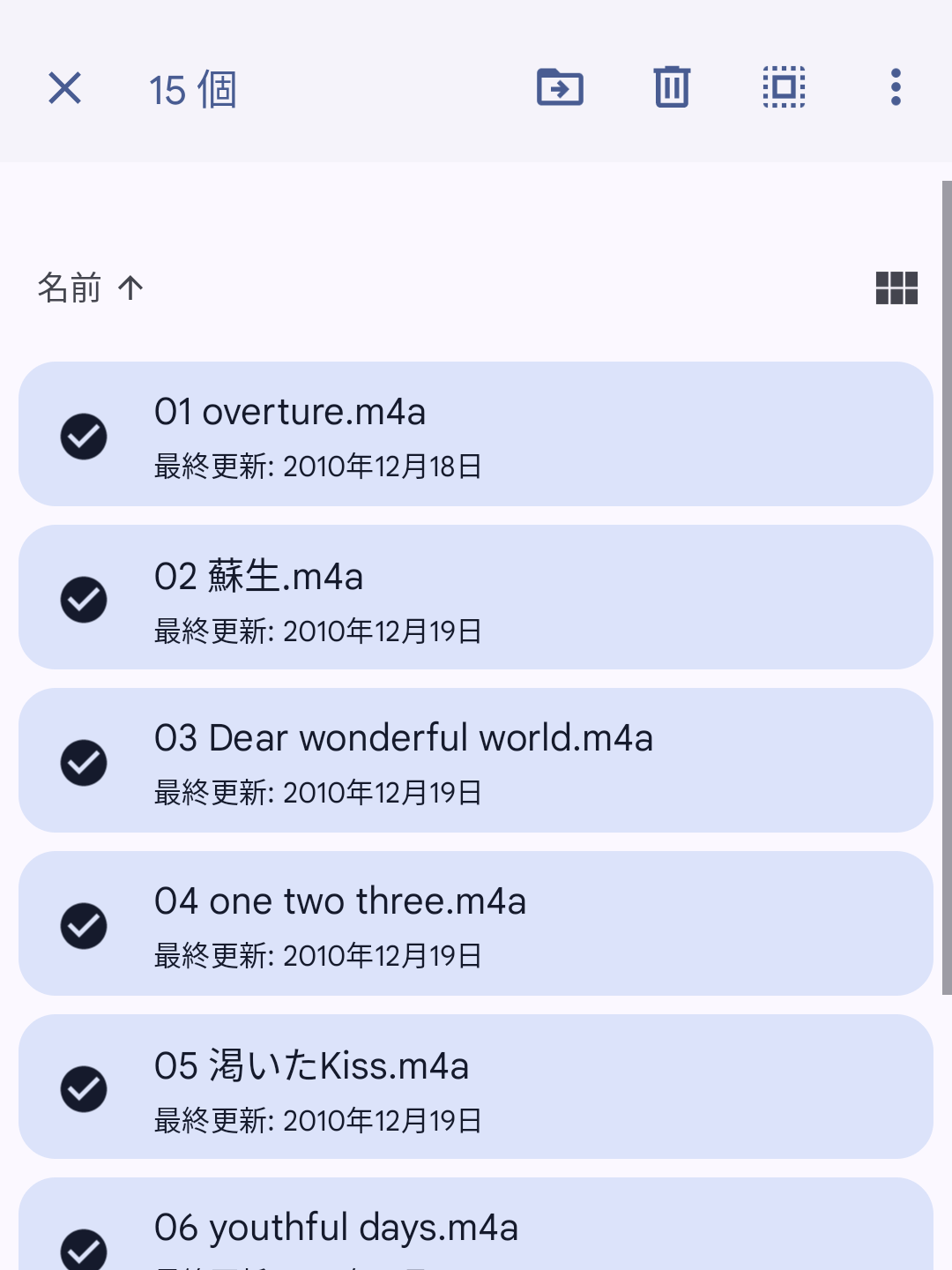
右上の「︙」→「ダウンロード」をタップします。
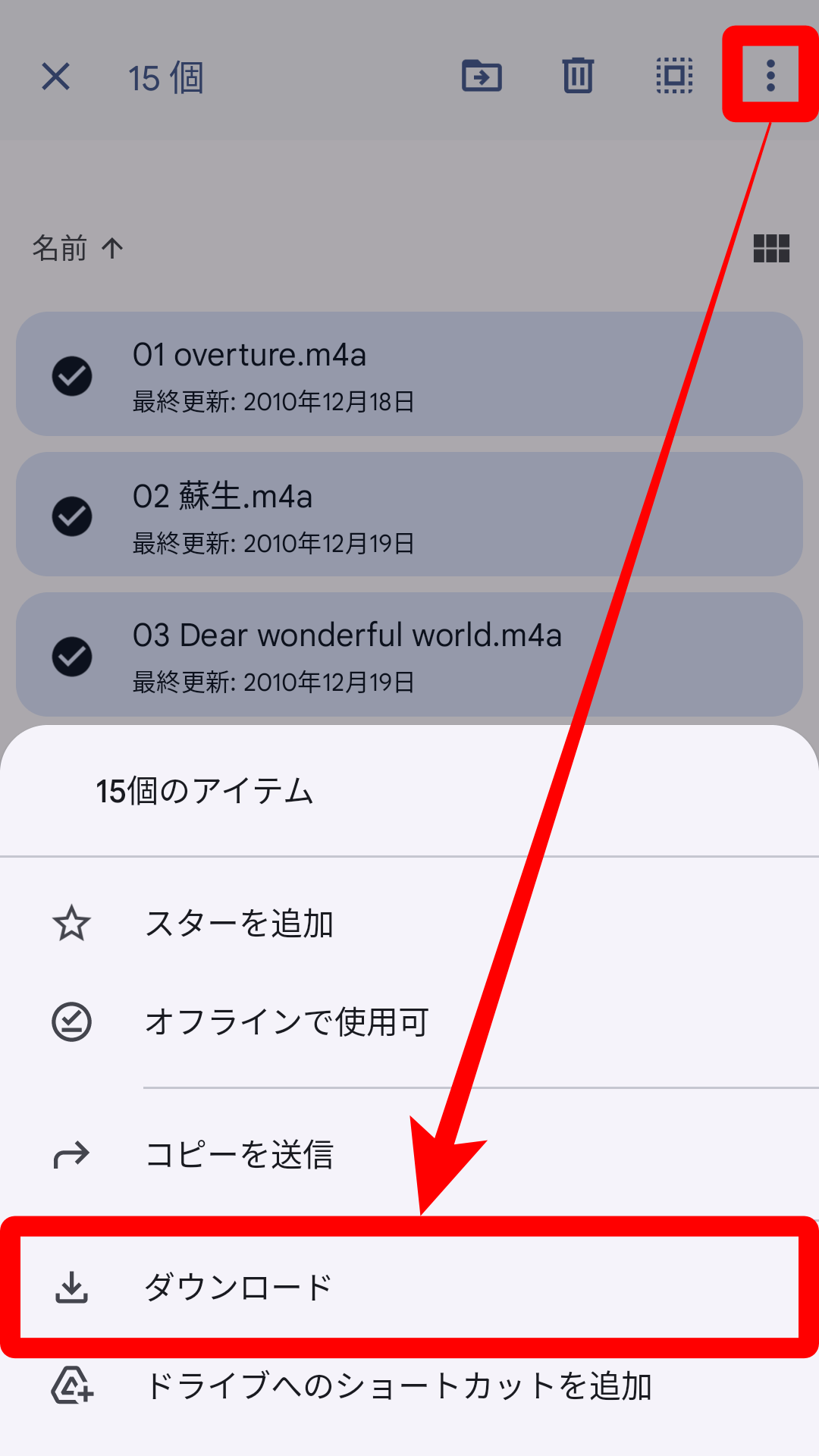
アップロード状況は通知画面で確認できます。
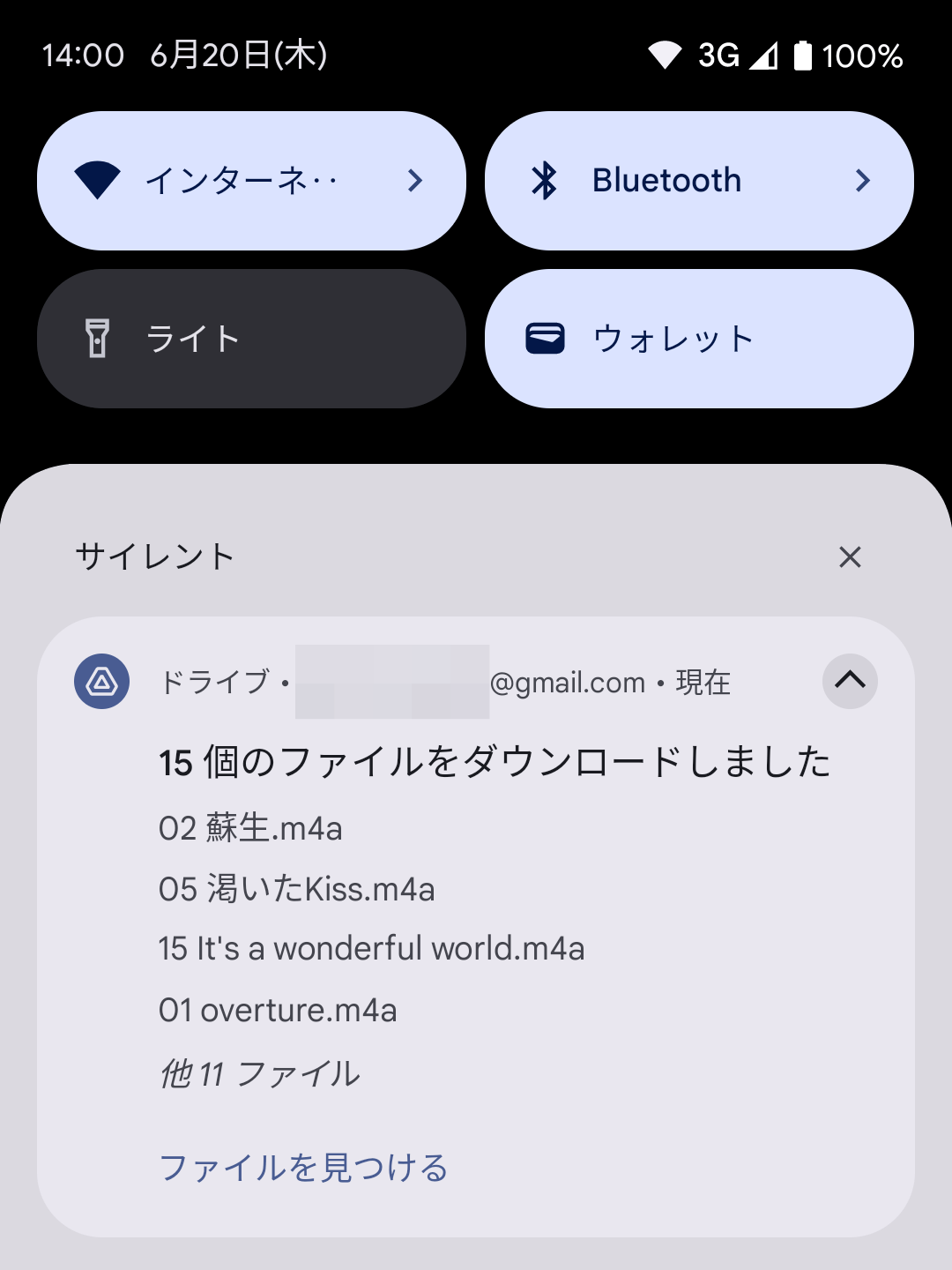
ダウンロードが完了するとスマホに音楽が保存されます。
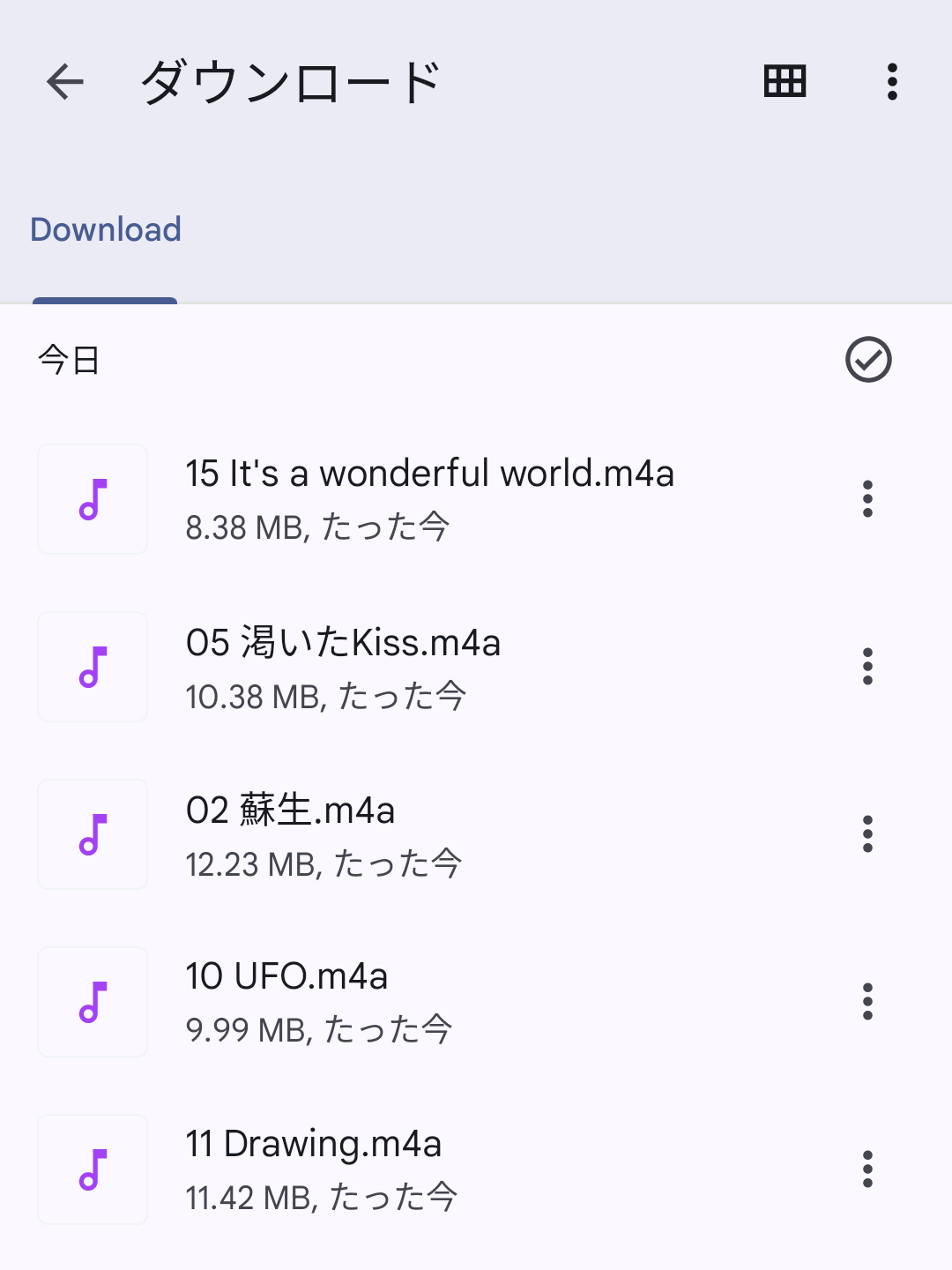
これでパソコンで取り込んだ音楽をGoogleドライブ経由でスマホに保存するのも簡単にできます。
パソコンでGoogleドライブから音楽をダウンロードする方法
CDレコなどでスマホに取り込んだ音楽をパソコンにダウンロードする方法は次のとおりです。
Googleドライブでダウンロードする音楽を選択します。
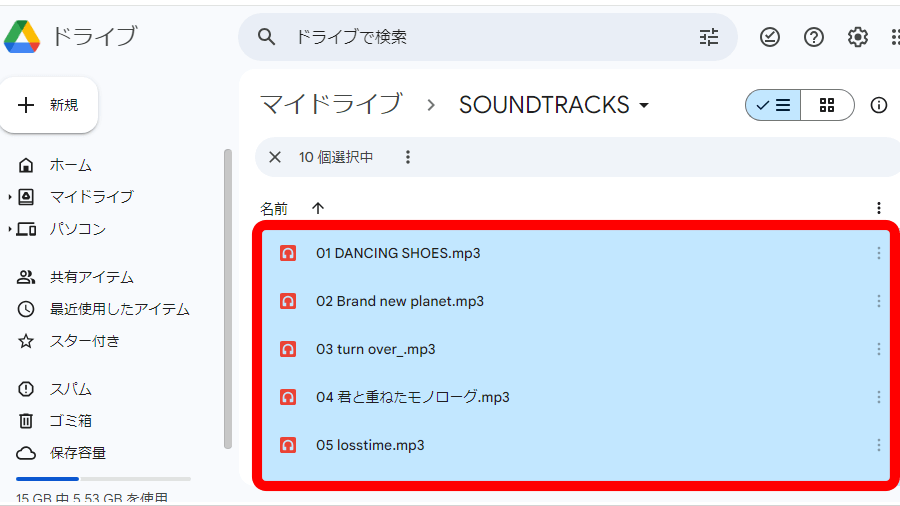
「︙」→「ダウンロード」をクリックします。
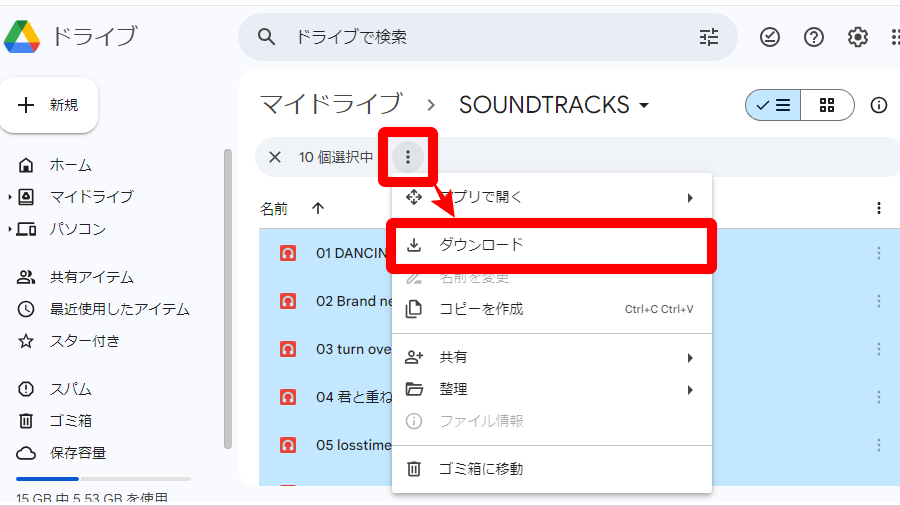
音楽を保存する場所を選び、「保存」をクリックします。
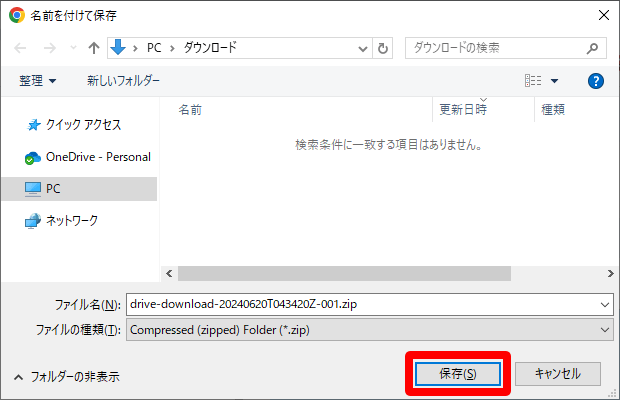
ダウンロードが完了するとパソコンに音楽が保存されます。
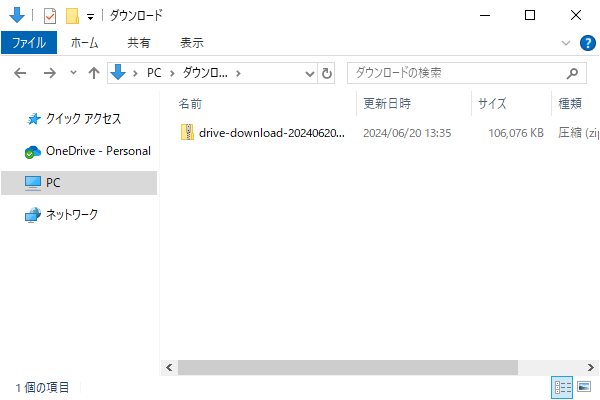
スマホで取り込んだ音楽もGoogleドライブ経由で簡単にパソコンに保存できます。
Googleドライブに保存した音楽を再生する方法
実はGoogleドライブではサポートされる音楽形式(オーディオ形式)が決まっています。
- MP3
- MPEG
- WAV
- .ogg
- .opus
これらの形式であればGoogleドライブに保存した音楽をタップ(ダブルクリック)で再生できます。
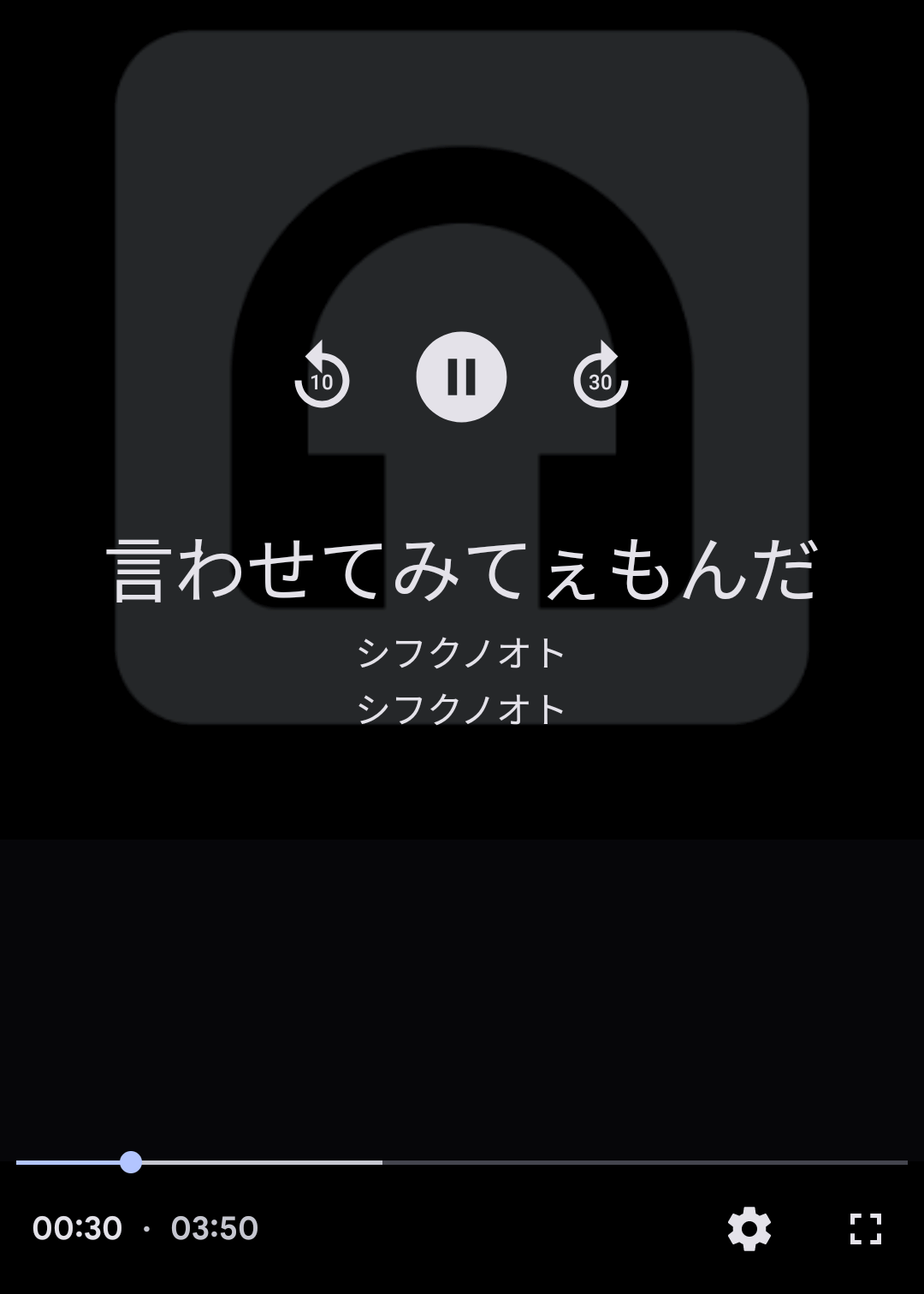
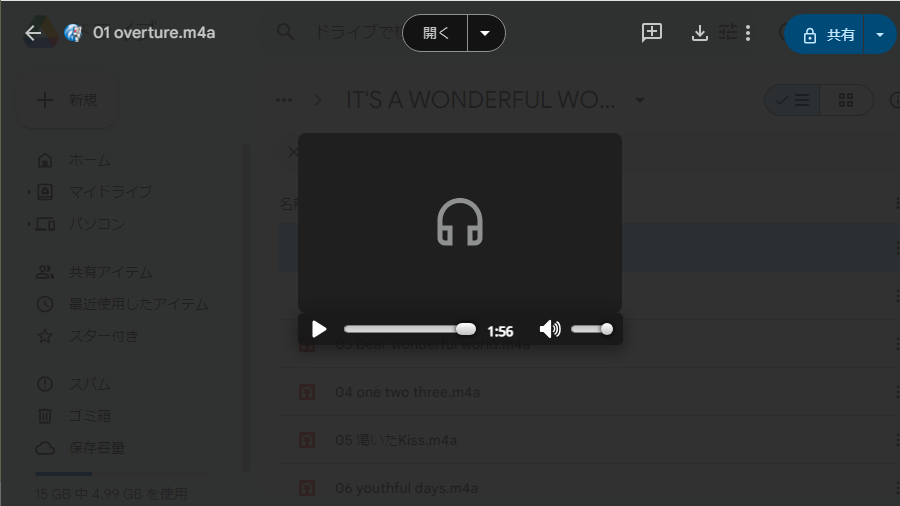
しかし、Googleドライブの音楽プレーヤーは非常に簡易的で連続再生ができないなど、実用的ではありません。
そこでここからはGoogleドライブに保存した音楽を快適に再生する方法を解説します。
スマホでGoogleドライブの音楽を連続再生する方法
スマホでGoogleドライブに保存した音楽を連続再生したいなら「CloudBeats」というアプリがおすすめです。
クラウド上にある音楽をストリーミング再生できます。
「CloudBeats」をインストールして開きます。
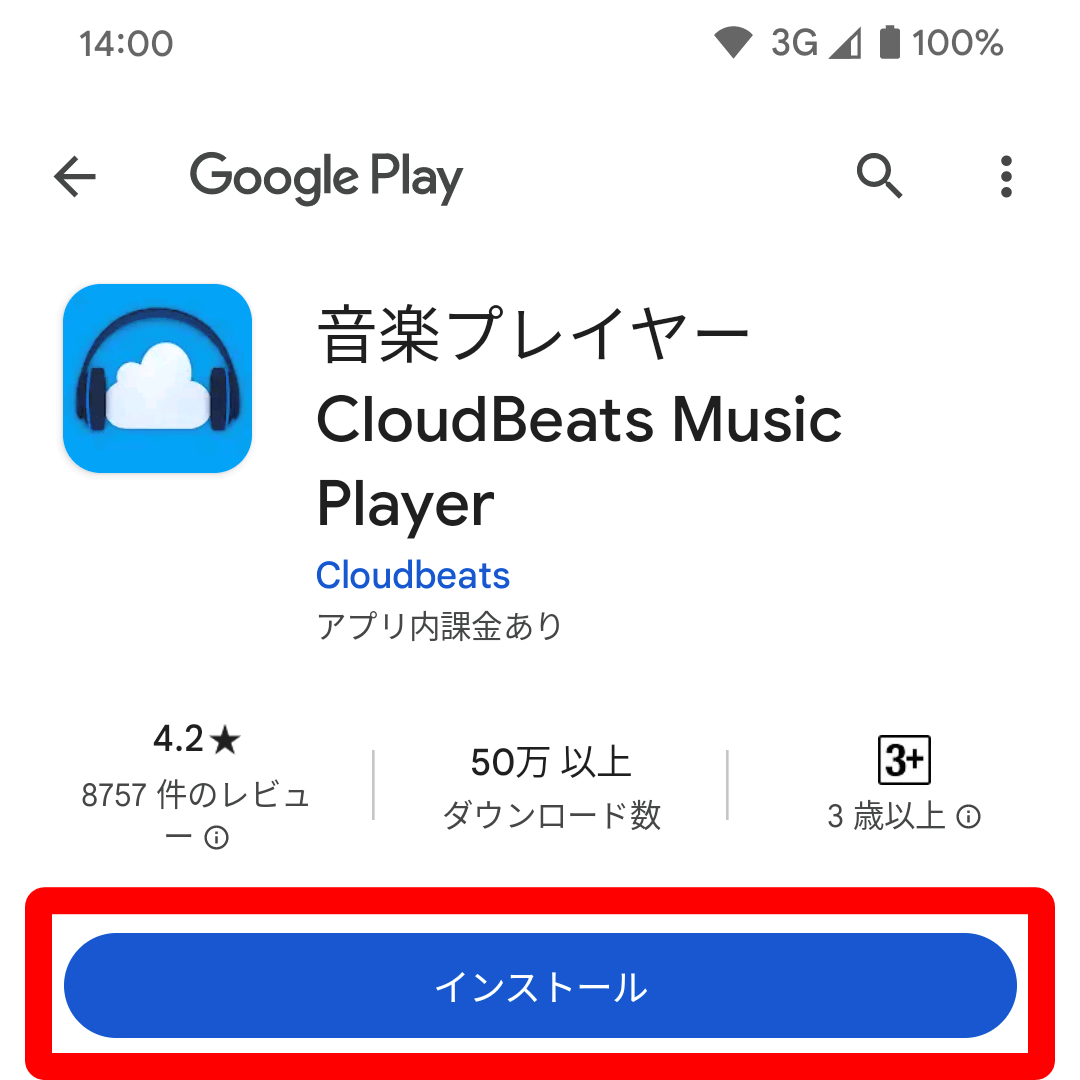
アクセスは許可しておきます。
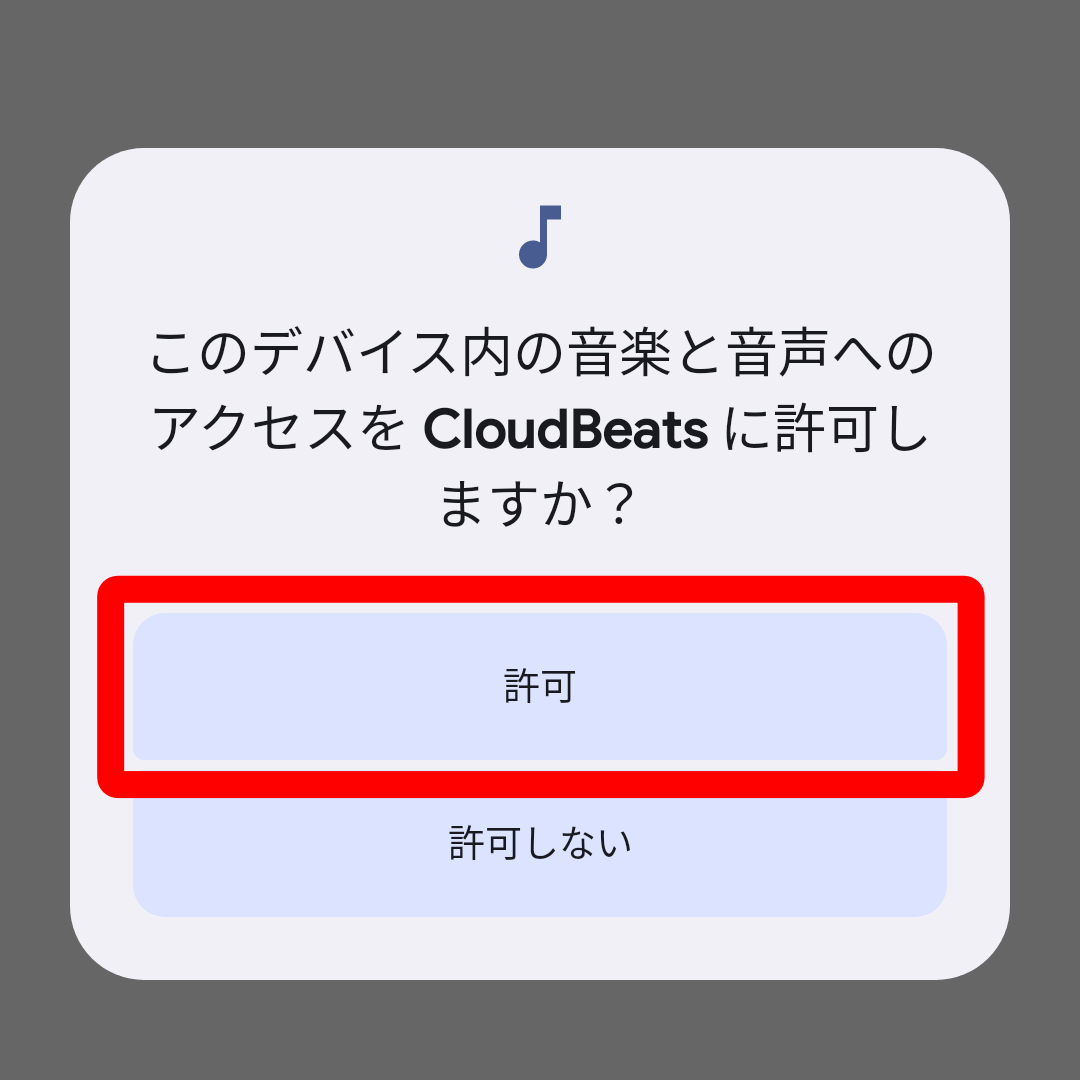
「クラウドサービスを追加」→「Googleドライブ」をタップします。
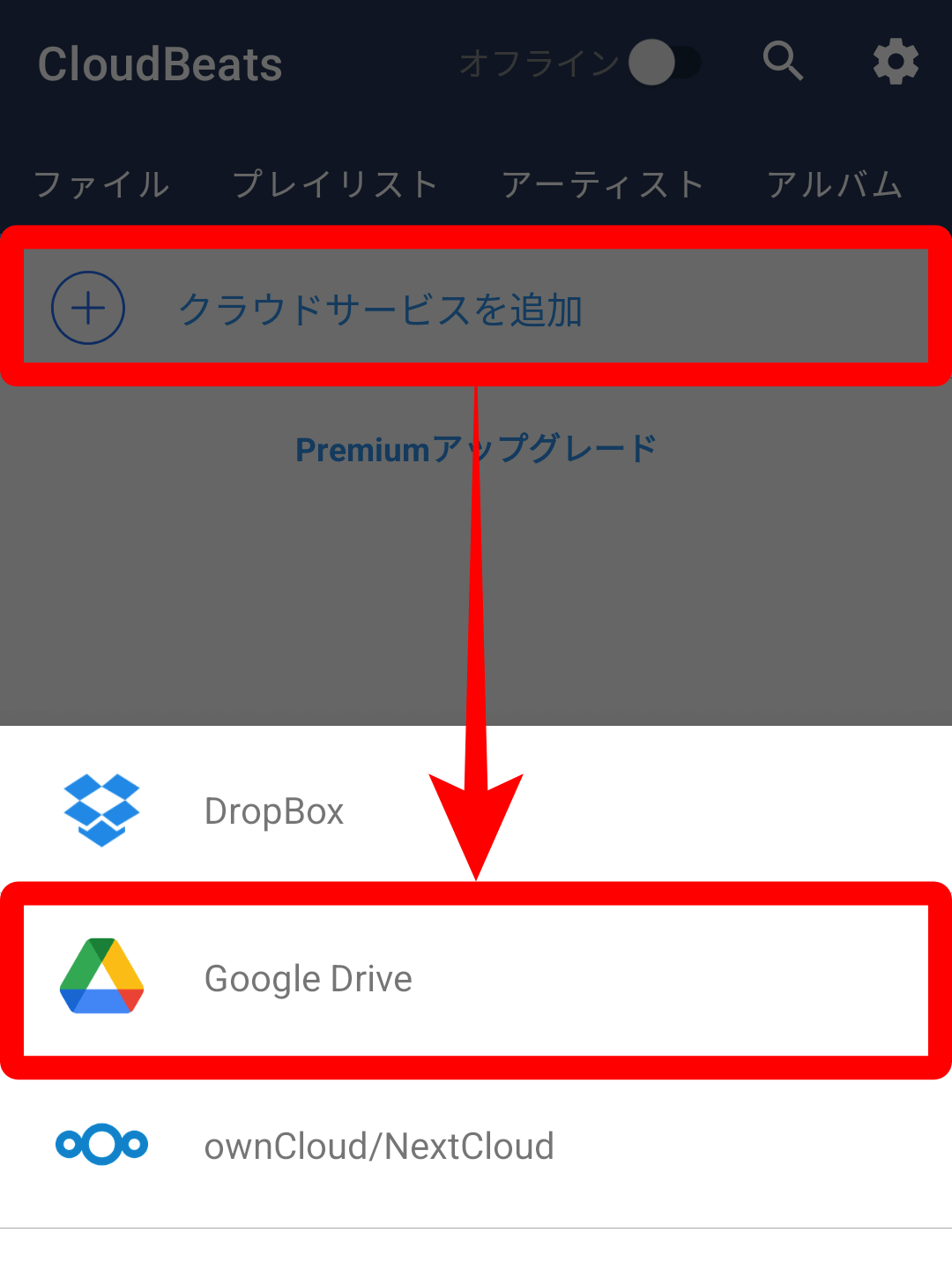
Googleドライブに接続するアカウントを選択します。
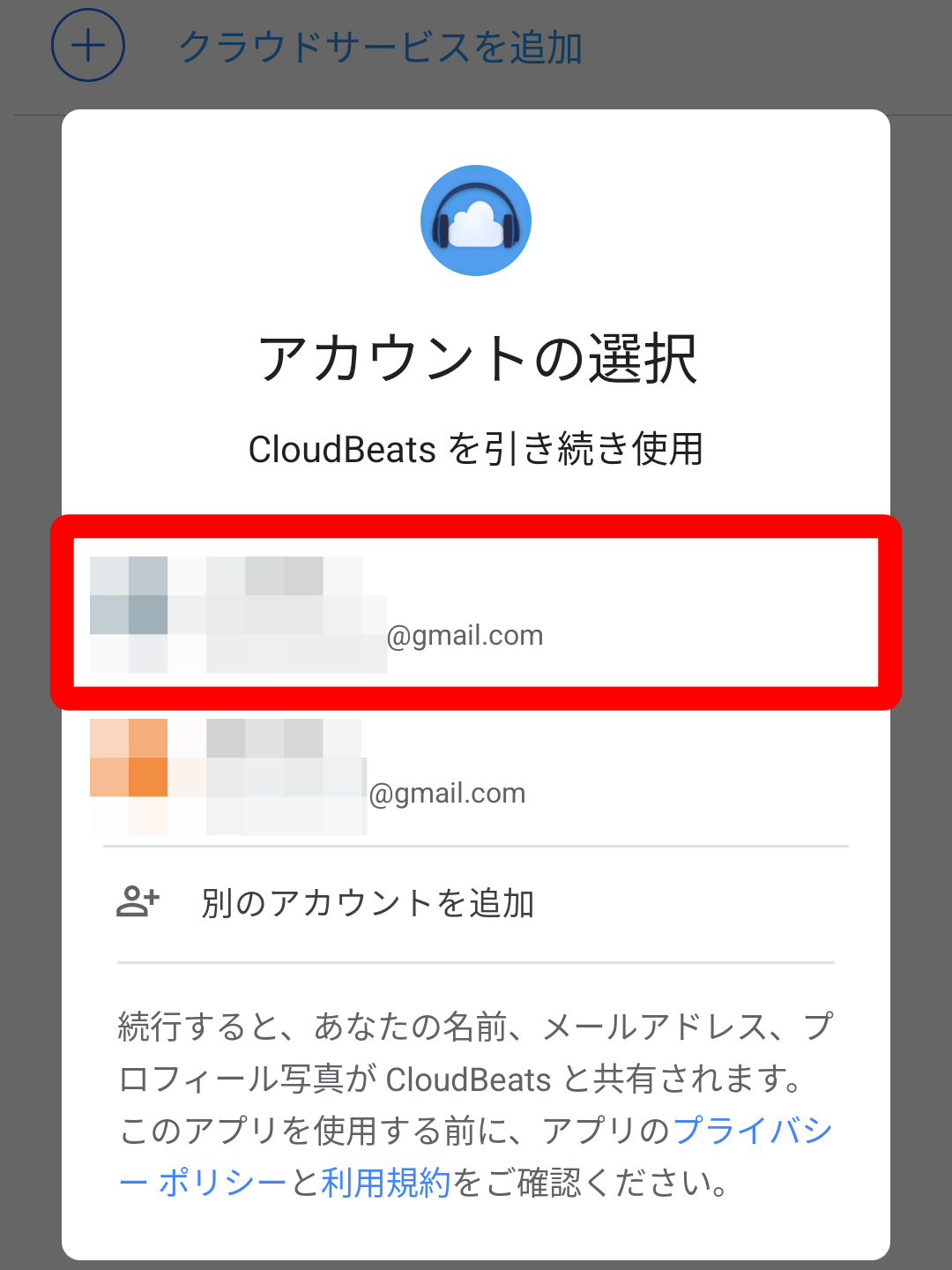
「次へ」→「許可」でGoogleドライブに接続します。
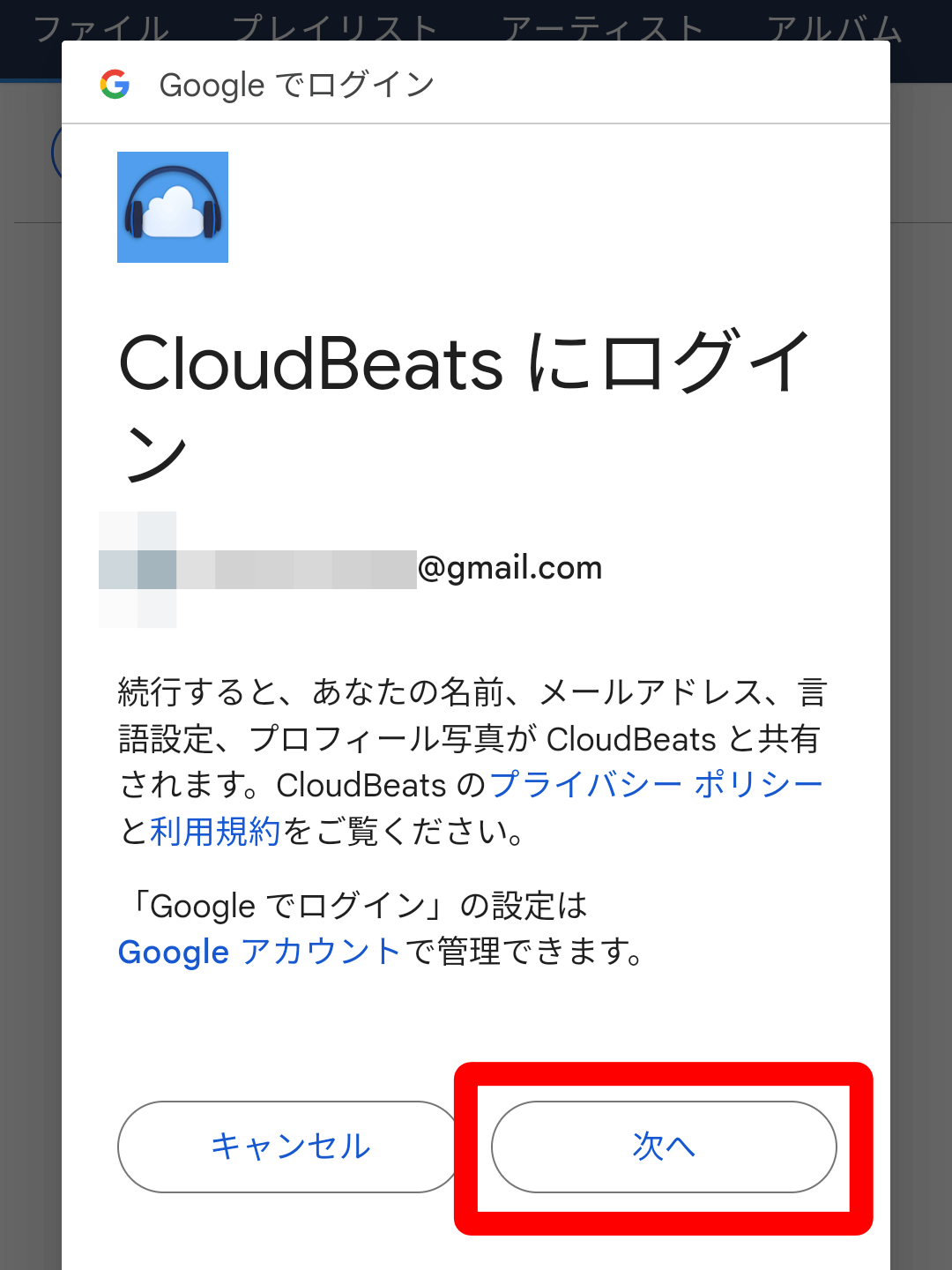
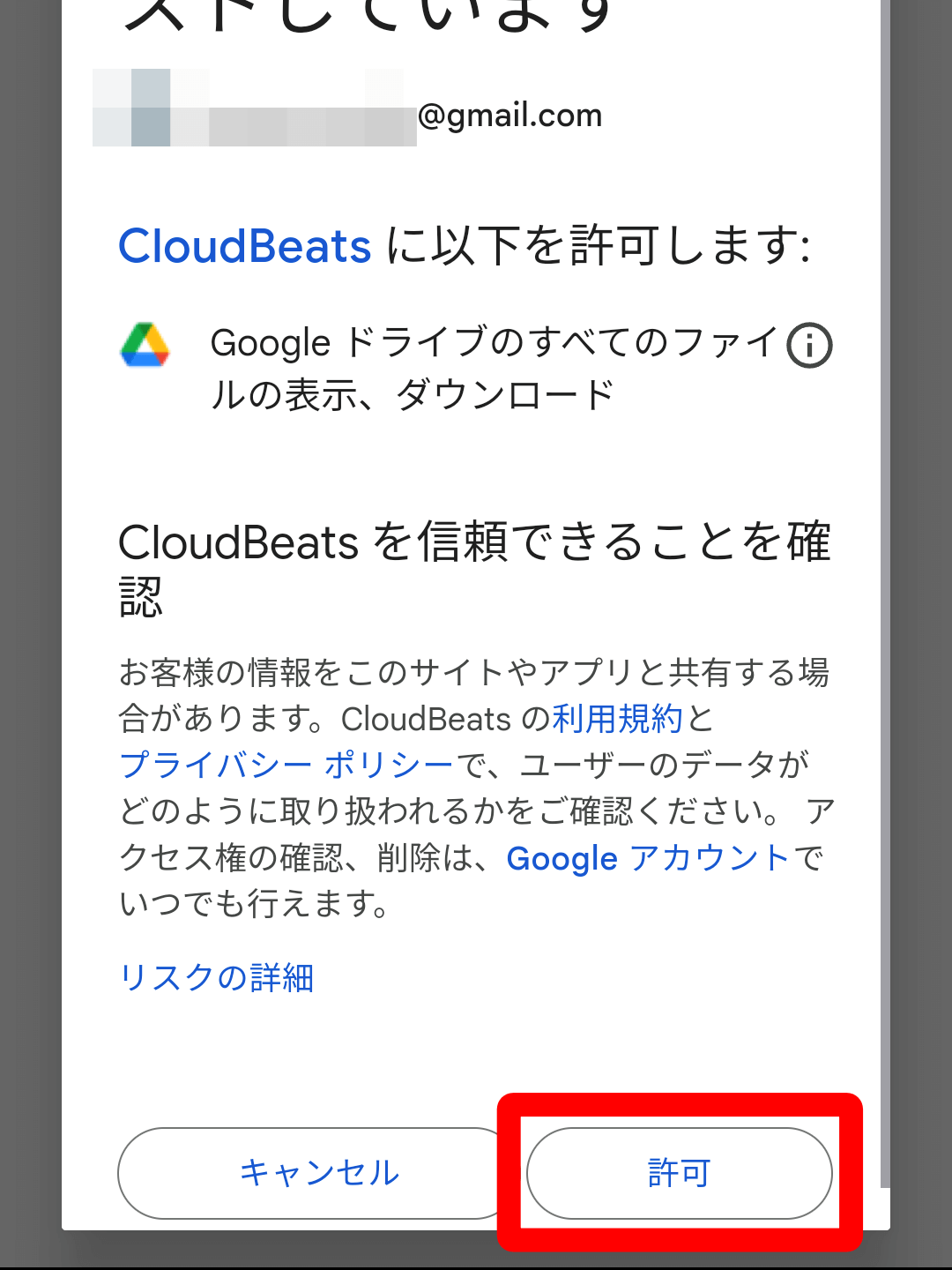
「Google Drive」が表示されれば接続完了です。
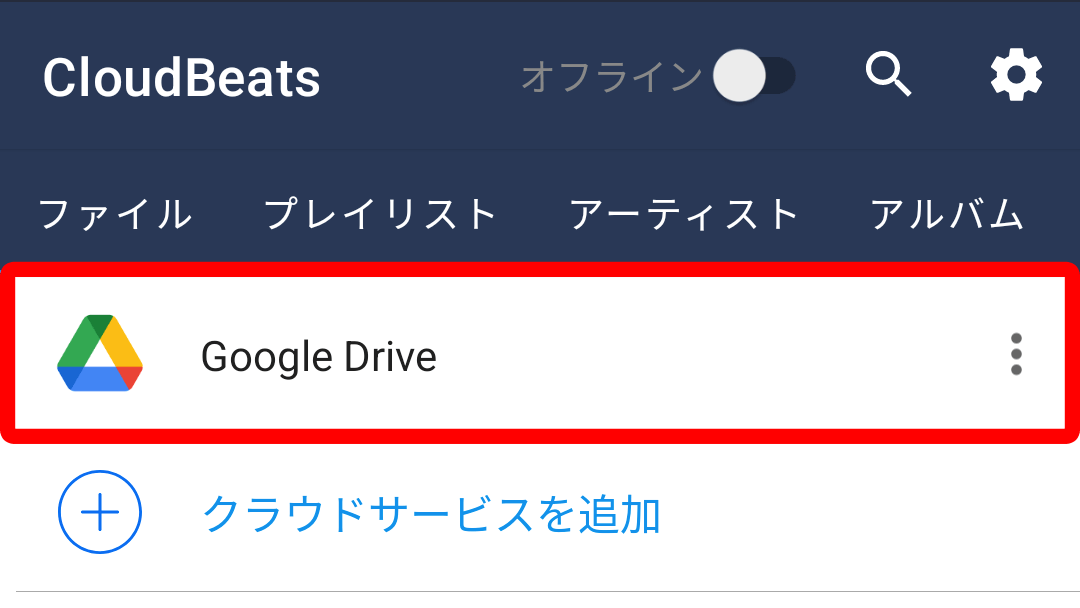
「Google Drive」をタップするとGoogleドライブに保存してあるファイルが表示されます。
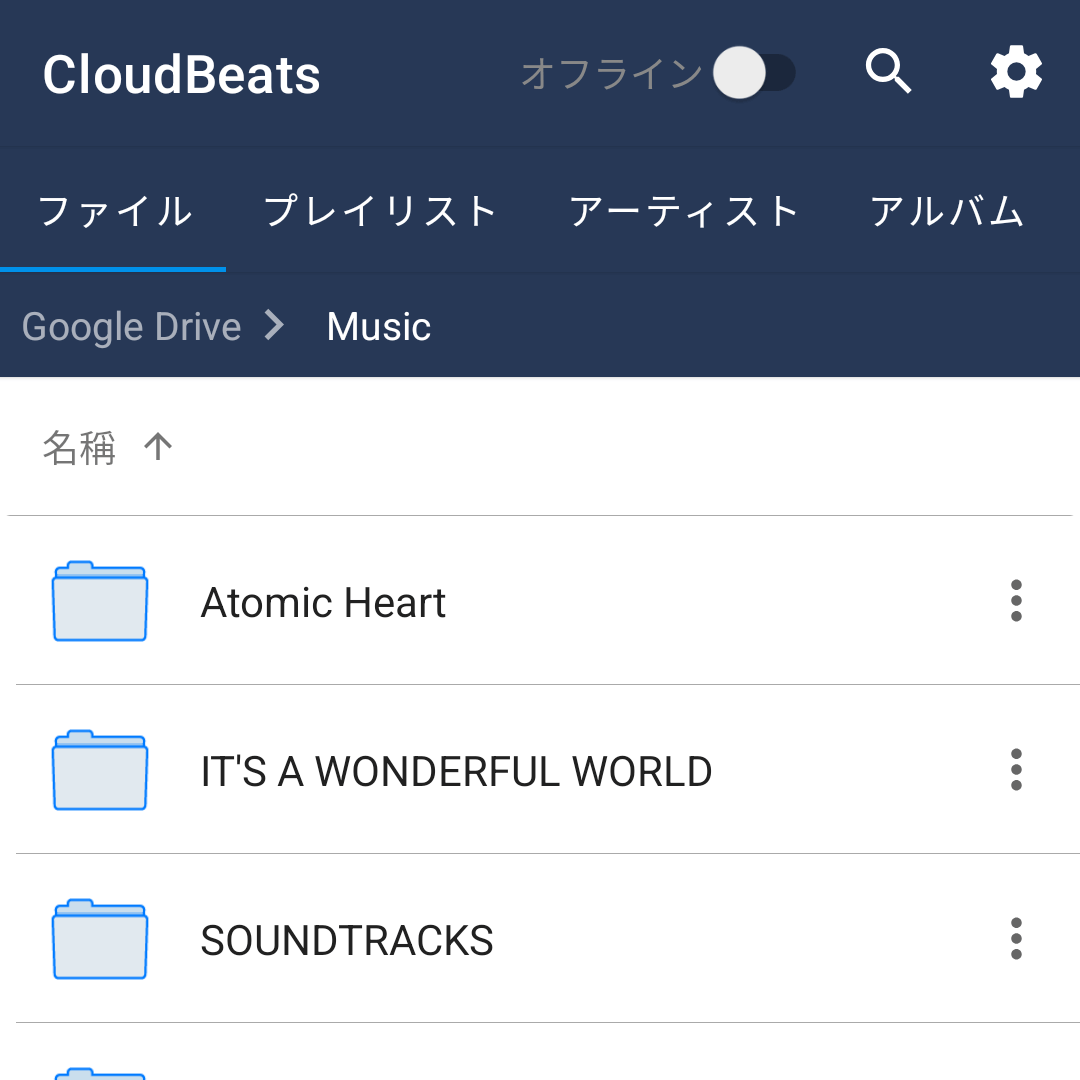
再生したい音楽をタップすると曲の再生がスタート。
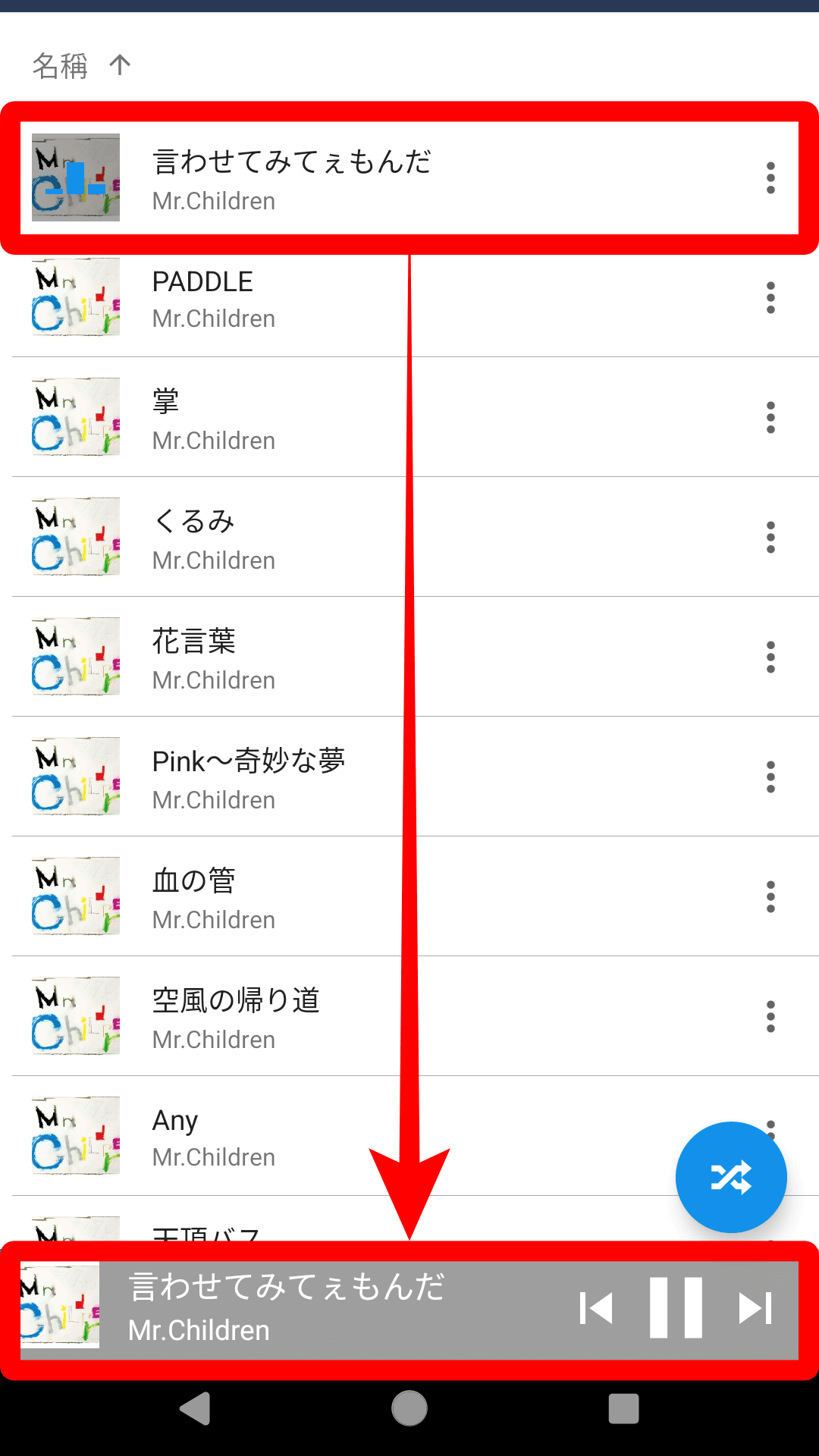
シャッフル再生やリピート再生、簡易的なイコライザー機能も使えます。
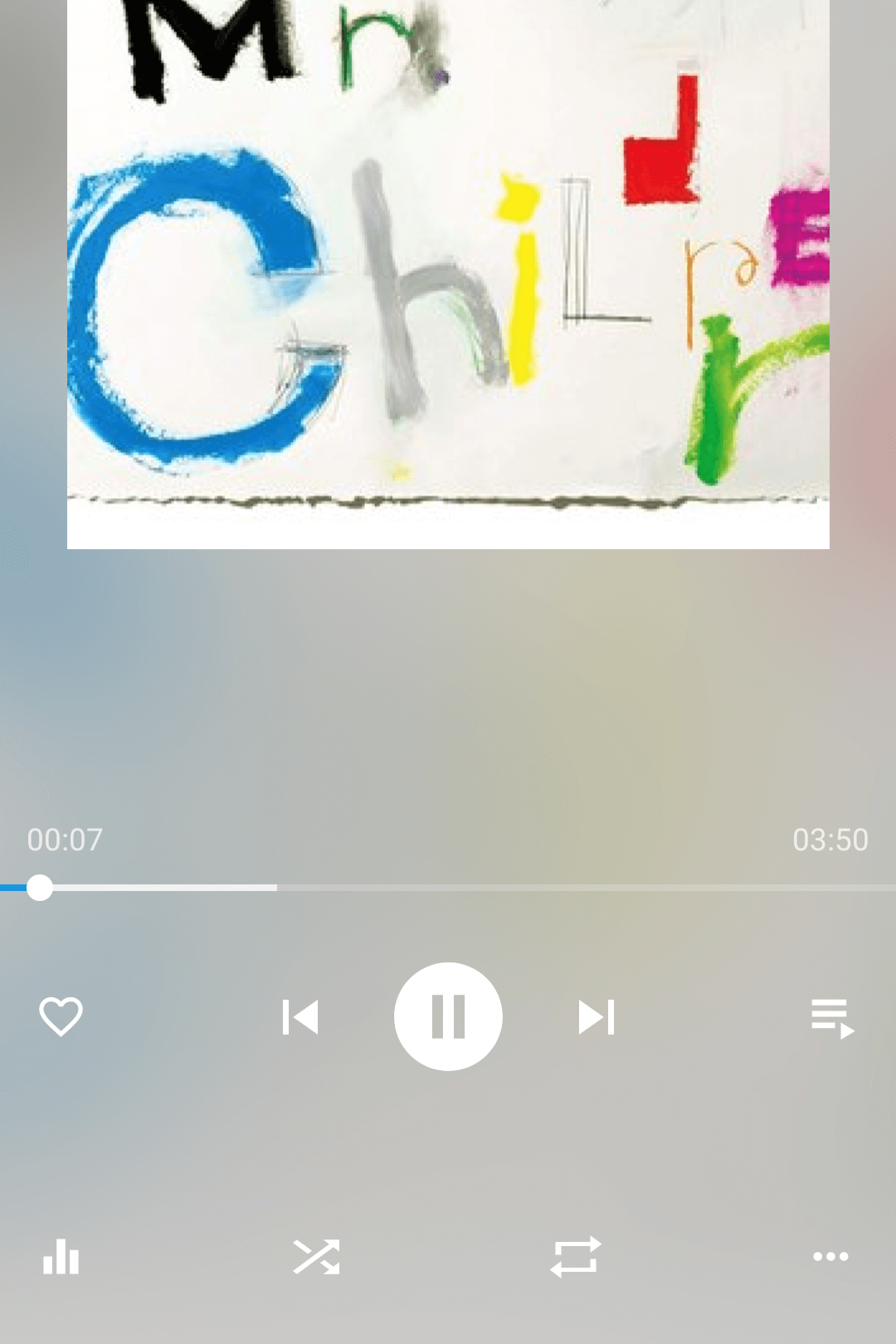
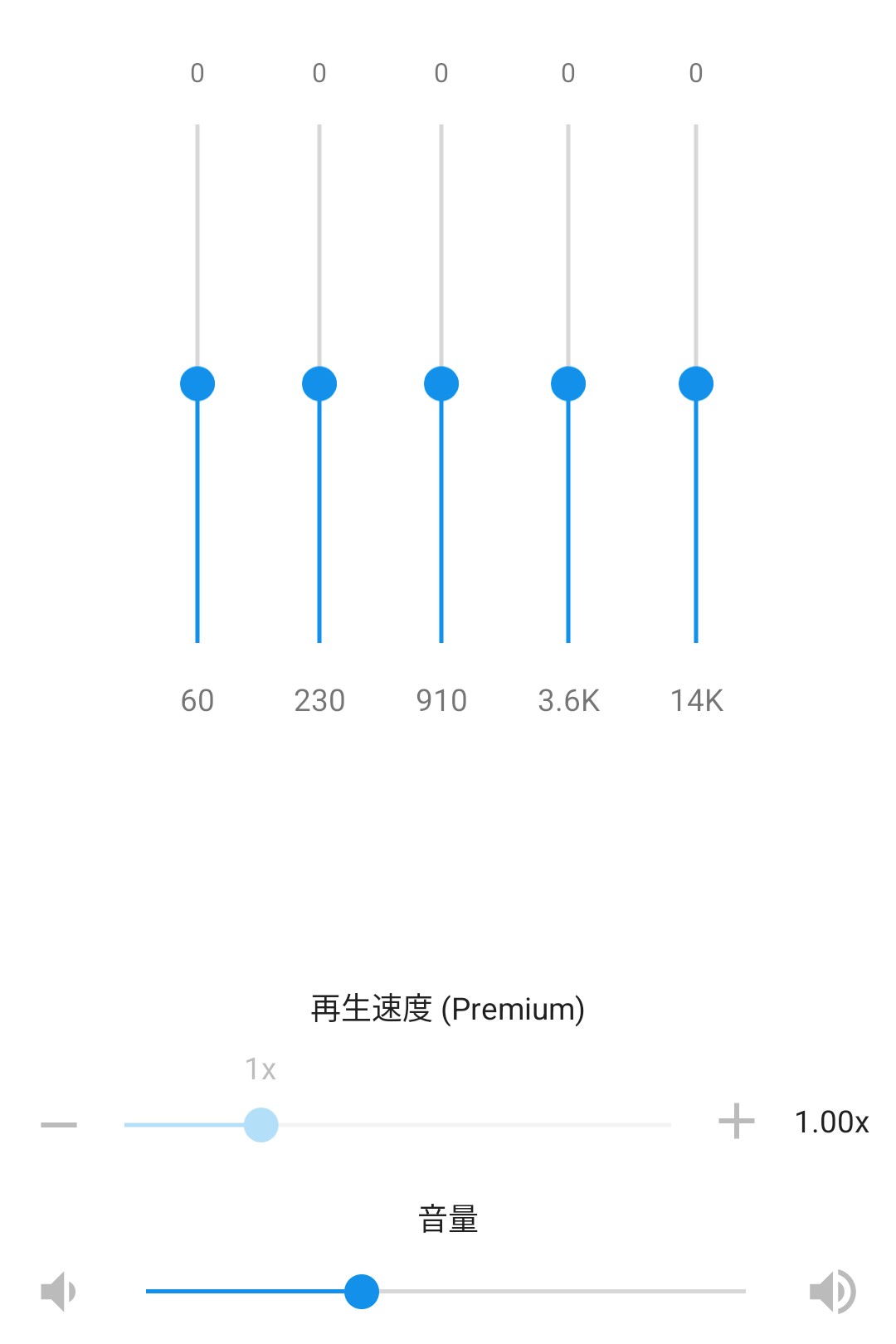
アーティスト別やアルバム別での表示にも対応しています。
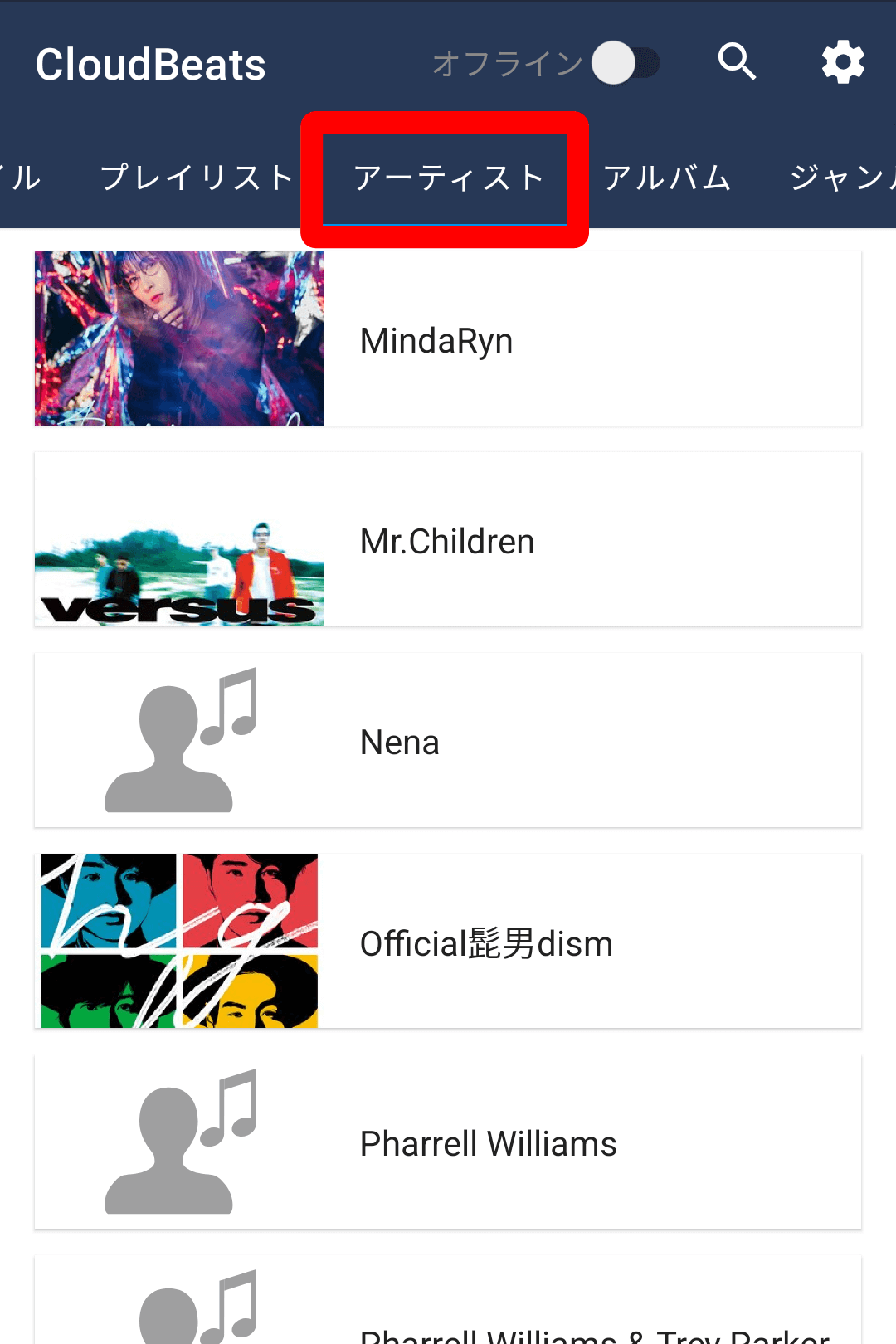
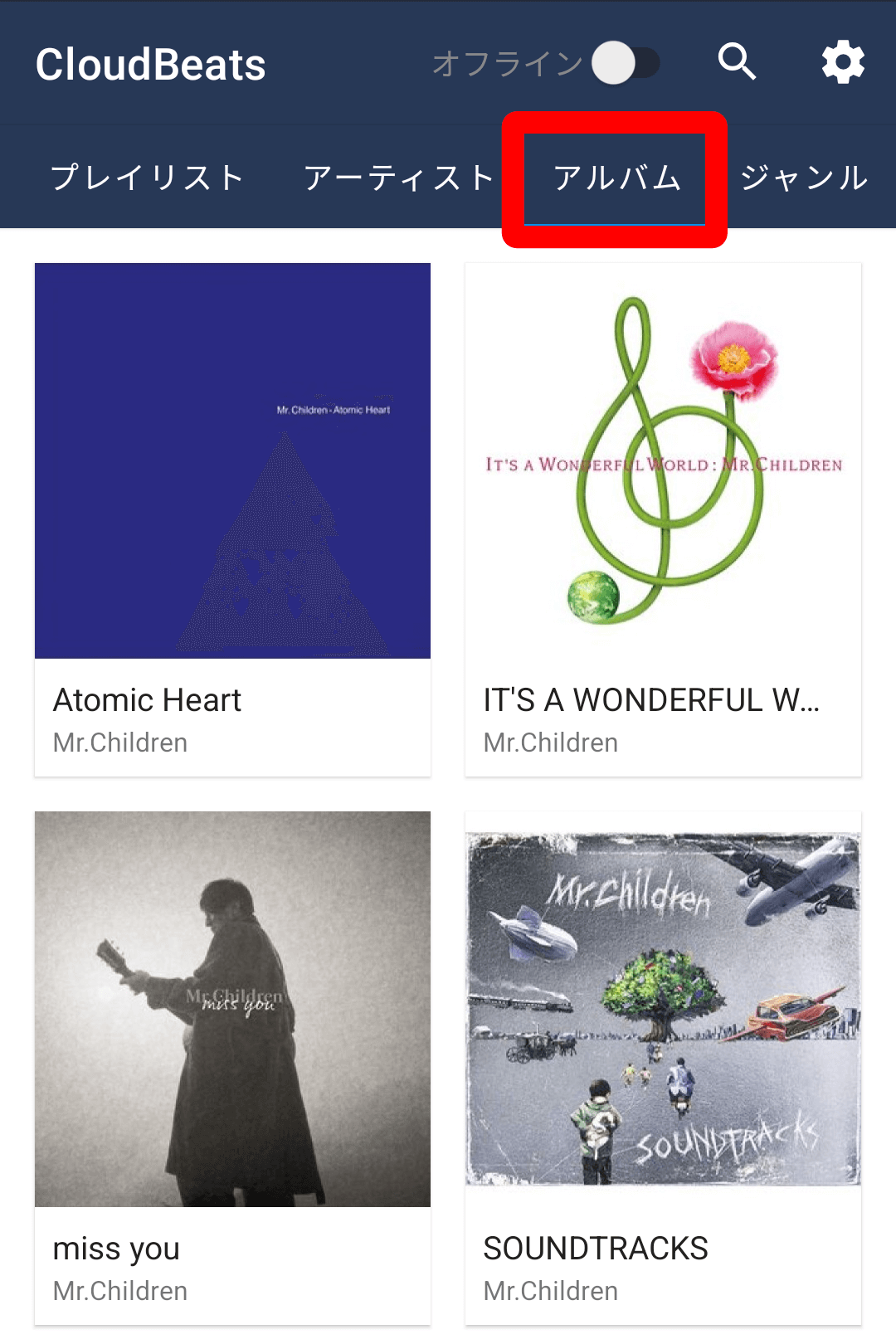
無料版だと接続できるクラウドは1つ、flacは再生できないという制限がありますが、それでも十分に活用できるレベルのアプリです。
パソコンでGoogleドライブの音楽を連続再生する方法
パソコンでGoogleドライブに保存されている音楽を直接聞くのは、正直オススメしません。
連続再生するのがかなり面倒だからです。
どうしてもストリーミング再生したいなら、次の方法でできます。
最初にGoogleドライブに再生用のアプリを追加します。
適当なファイルの「︙」→「アプリで開く」→「アプリを追加」をクリックします。
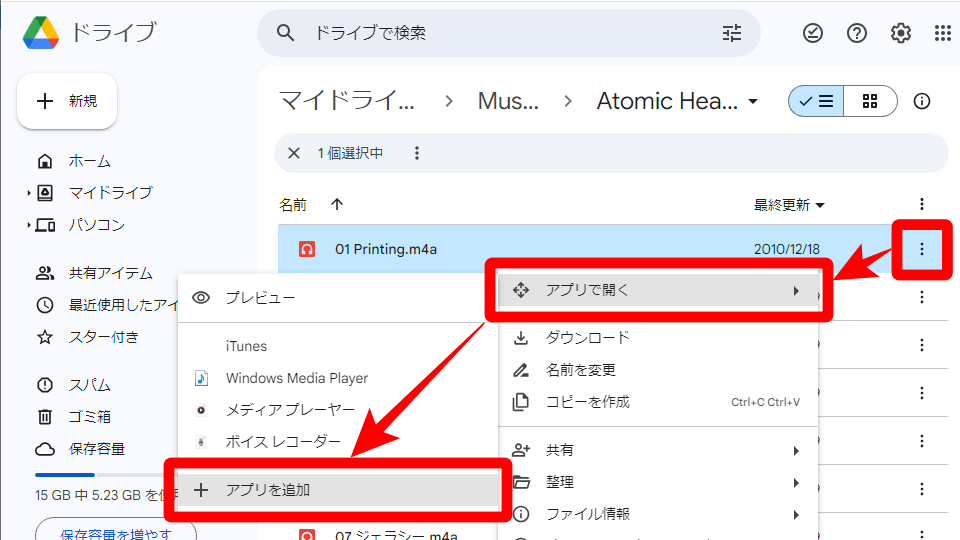
虫眼鏡アイコンに「flac」と入力→「Cloud FLAC,MP3,AAC Player」をクリックします。
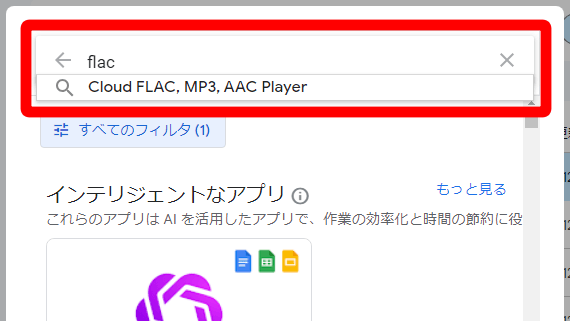
「Cloud FLAC,MP3,AAC Player」をクリックします。
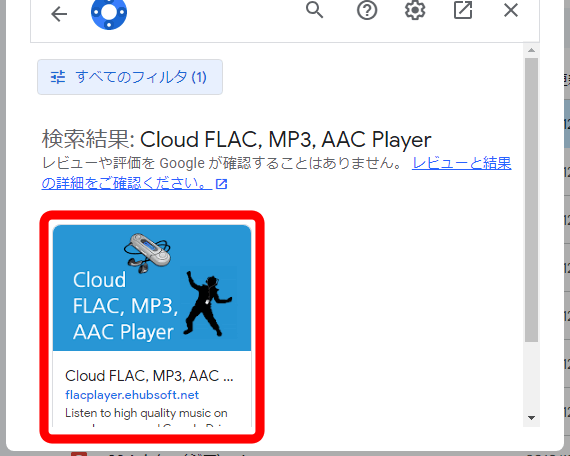
「インストール」をクリックします。
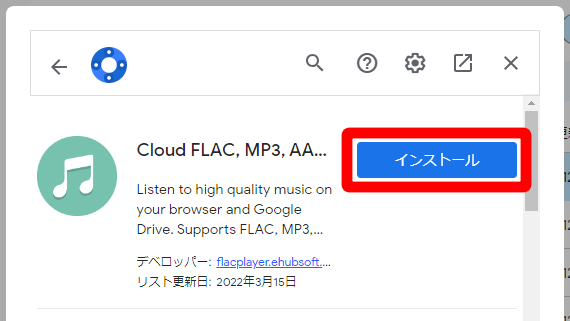
「続行」→アカウントを選択→「次へ」をクリックします。
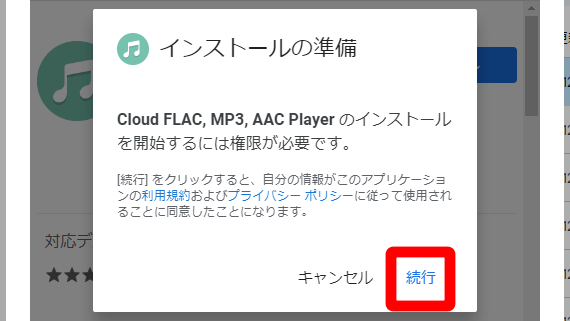
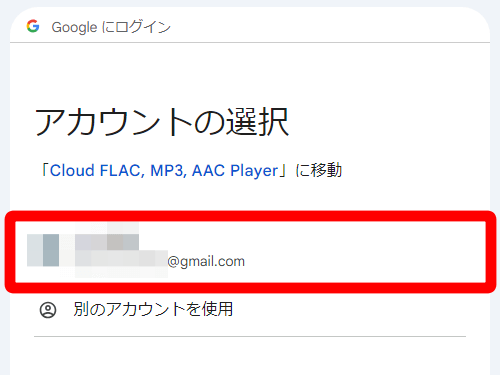
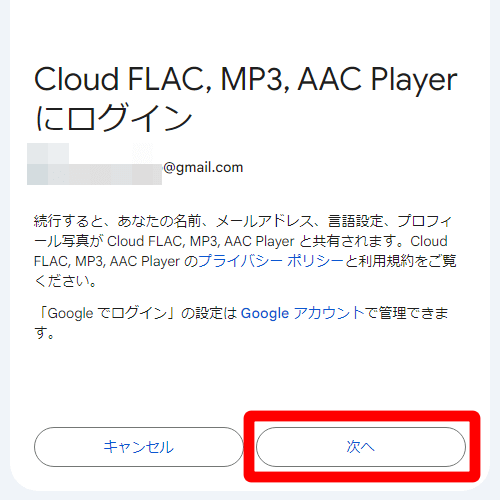
「OK」をクリックします。
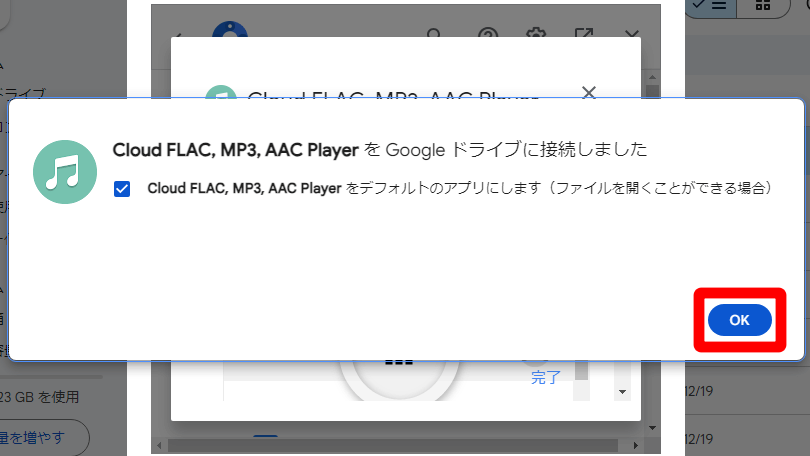
「完了」をクリックします。
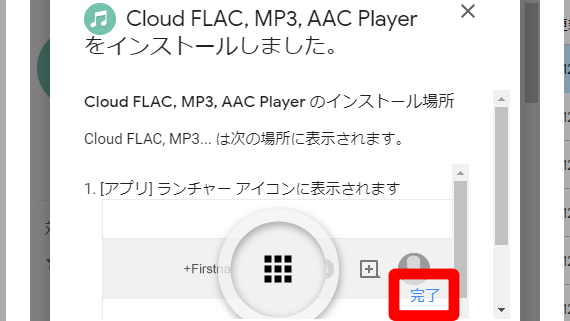
再生したい音楽をまとめて選択→「︙」→「アプリで開く」→「Cloud FLAC,MP3,AAC Player」をクリックします。
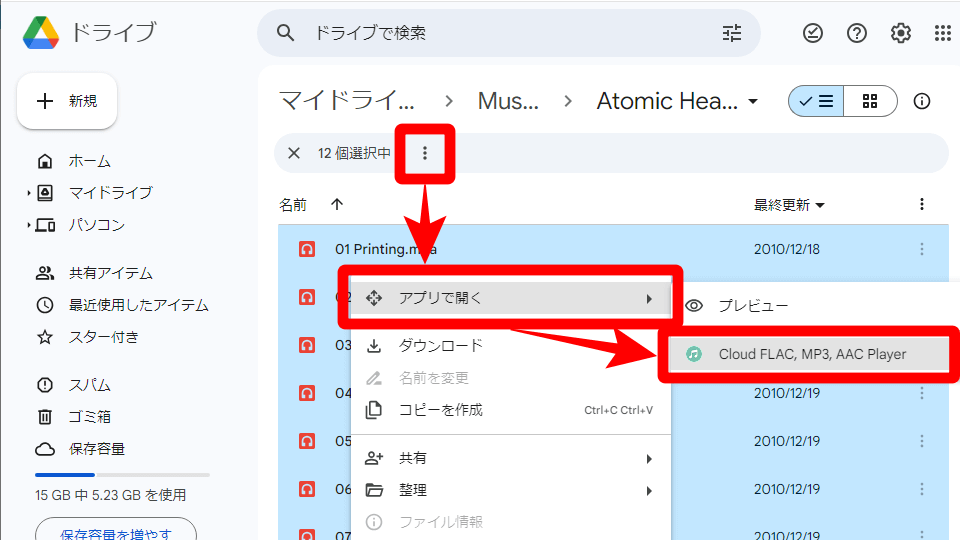
「Cloud FLAC,MP3,AAC Player」の画面が開きます。
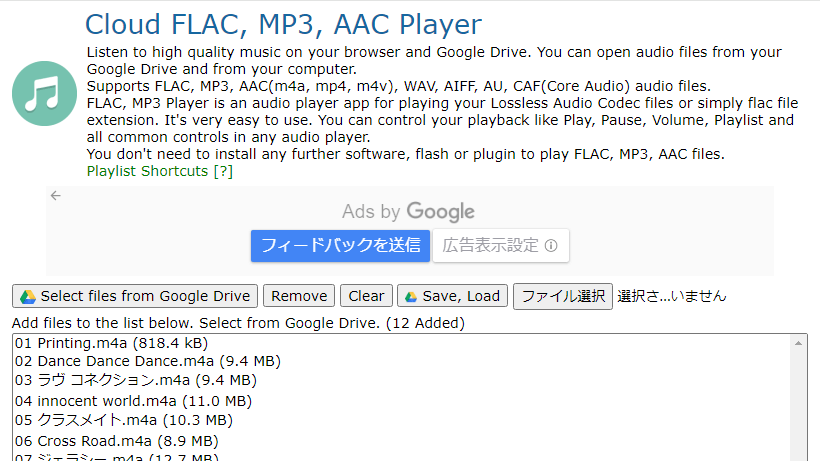
「No Loop」(リピートなし)→「Loop All Files」(すべてのファイルをリピート)に変更します。
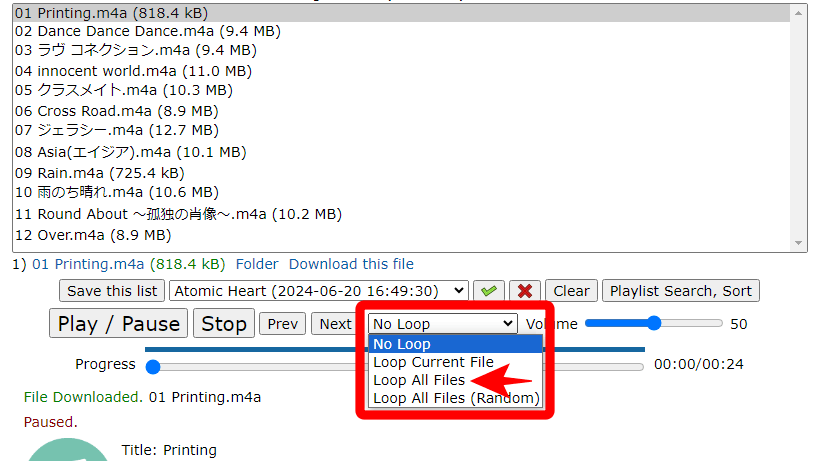
「Play / Pause」をクリックすると再生が始まります。
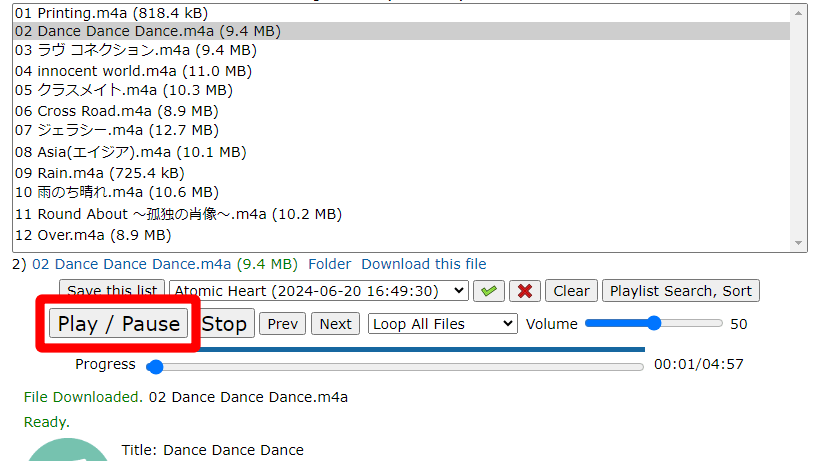
「Save this list」をクリックすると、現在のファイルでプレイリストを作成しておけます。
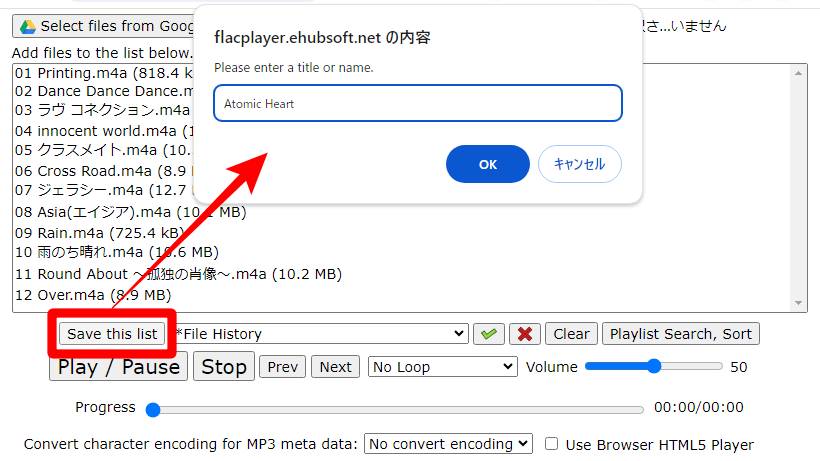
次回からはいちいちファイルを選択しなくてもリストを選択すれば好きな曲を再生できます。
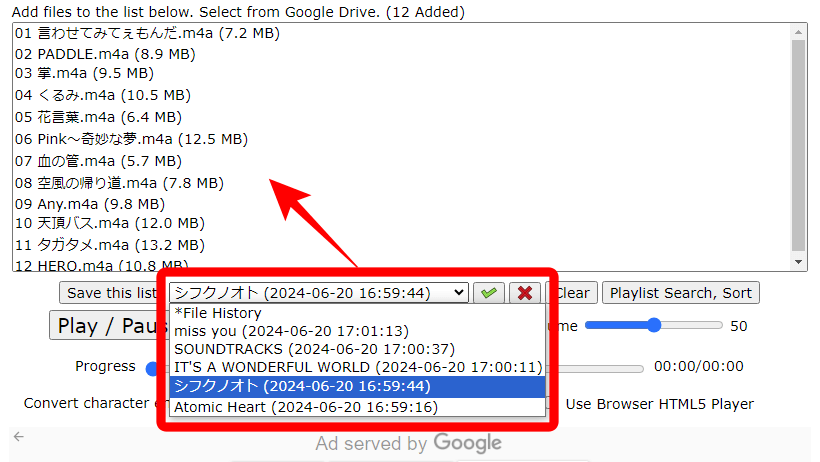
ご覧のとおり使い勝手は良くないので、ダウンロードしてiTunesなどで再生するのがおすすめです…
CDレコやラクレコを使えばパソコンを使わずにCDをスマホに保存できて便利ですよ。


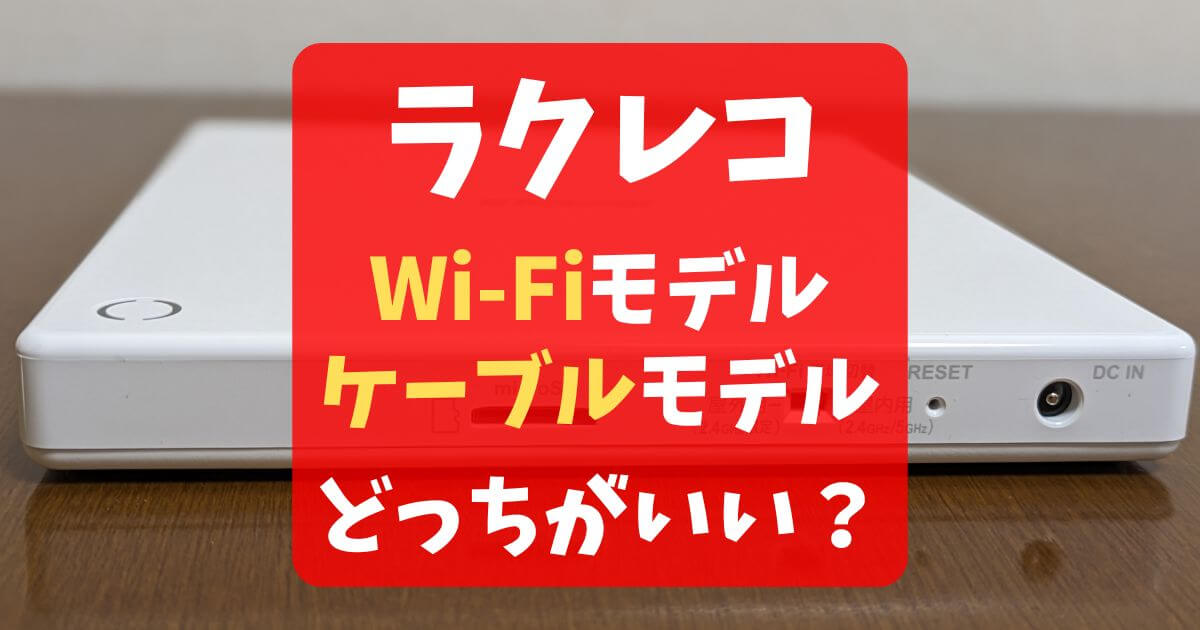



コメント
コメント一覧 (2件)
ありがとう
ありがとうございます。